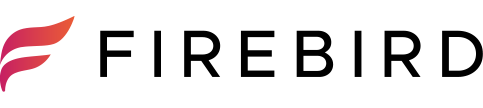あなたの大切なiPhoneのメモが消えてしまったことはありませんか?
この記事では、消えたメモを復元する5つの方法を詳しく説明していきます。
また、おすすめのメモアプリやバックアップ方法も紹介しますので、これからのメモ管理がさらに効率的になります。
メモの復元方法については
- [最近削除した項目]から復元
- iCloudやiTunesを使った復元
- Gmailのバックアップを利用して復元
など、さまざまな方法を取り上げます。
iPhoneのメモを活用しているあなたには、必見の情報です。
この記事を読むことで、失ったメモを取り戻すことが可能になるため、今後のメモ管理に役立つでしょう。
iPhoneのメモが消えた!復元する5つの方法
iPhoneで大切なメモが消えてしまった場合でも、様々な復元方法が存在します。
本記事では、iPhoneのメモを復元する5つの簡単な方法を紹介します。
これらの方法を試すことで、消えたメモを取り戻すことができますので、ぜひお試しください。
[最近削除した項目]からメモを復元
iPhoneのメモアプリには、[最近削除した項目]というフォルダがあります。
このフォルダには、削除されたメモが一時的に保管され、削除してから30日以内であれば消去したメモを復元することができます。
1. メモアプリを開き[最近削除した項目]をタップ
2. 画面右上のメニューから[ノートを選択]をタップ
3. 表示されたメモから復元したいメモを選択し[移動]をタップ
4. 移動先のフォルダを選択
以上の方法で、簡単にメモを元のフォルダに復元することができます。
iCloudバックアップからメモを復元
iCloudを利用している場合、バックアップから削除されたメモを復元することができます。
1. iCloud.comにアクセスしログインする
2. [メモ]を選択し、次に[最近削除した項目]フォルダを選択する
3. 一覧から復元したいメモを選択する
4. [復元する]をタップする
この手順でバックアップから元に戻したいメモを復元することができます。
ただし、事前にiPhoneのiCloudの設定でバックアップを有効にする必要があります。
また、完全に削除したメモや削除してから30日以上経過したメモは復元することは出来ないため、事前に備えておくことが重要です。
iTunesバックアップからメモを復元
iTunesを使用してバックアップからメモを復元することもできます。
この手順では、iOSデバイスのデータを丸ごと保存・復元します。
1. 最新版のiTunesをインストール・起動する
2. USBケーブルでiOSデバイスをパソコンに接続する
3. デバイスのアイコンをクリック
4. [概要]から[復元]をクリック
5. 復元したい日時のバックアップを選択して[復元]をクリックする
復元が完了したら、デバイスを外して元に戻したいメモの確認を行います。
この方法で、誤って削除したメモを含めて過去のデータを簡単に復元することができます。
注意点としてiTunesのバックアップは手動で行う必要があるため、事前に[4]の[概要]の画面で[今すぐバックアップ]からバックアップを取っておく必要があります。
また、iOSデバイスの設定や保存データも合わせて全てが選択したバックアップの時点に復元されるため、それ以降に保存したデータについては消える可能性があります。
Gmailのバックアップを利用して復元
Gmailにメモの同期設定を適用している場合、Gmailサーバーに保存されたバックアップからメモを復元できる場合があります。
同期する方法は下記の手順です。
1. [設定]を開く
2. [連絡先]>[アカウント]の順にタップ
3. アカウント一覧から[Gmail]をタップする(※設定してない場合は使っているGmailアカウントを追加する)
4. [メモ]のスイッチを[オン]にする
復元したい場合は、
1. メモアプリを開き[gmailアカウント]をタップ
2. 画面右上のメニューから[ノートを選択]をタップ
3. 表示されたメモから復元したいメモを選択し[移動]をタップ
4. 移動先のフォルダを選択
これにより、消去されてしまったメモをメールサーバーから復元することできます。
バックアップなしで削除されたメモを復元
バックアップがない場合でも、削除されたメモを復元する方法があります。
サードパーティーの復元ツールを使用することで、iPhone内のデータをスキャンし、削除されたメモを見つけ出すことが可能です。
iOSデバイスのデータ復旧に対応したソフトウェアをパソコンにダウンロードし、iPhoneをパソコンに接続します。
ソフトウェアを起動し、iPhoneのスキャンを開始することで、削除されたメモが検出され、復元することができます。
iPhoneデータ復旧復元・基板修理サービス[FIREBIRD]
iPhoneのメモ替わりになるおすすめメモアプリ
iPhoneのメモ替わりとして活用できるおすすめメモアプリはEvernote、Microsoft OneNote、Simplenoteなどです。
これらのアプリは、機能が豊富で、無料で利用できます。
Evernoteは、メモの作成・編集・検索が簡単なだけでなく、写真や動画を含むメモも作成できます。
OneNoteも同様に、メモの作成・編集・検索に優れており、複数デバイス間での同期も可能です。
Simplenoteはシンプルなデザインが特徴で、初心者でも容易に扱えます。
これらのメモアプリを利用すれば、データのバックアップやクラウド同期を活用でき、大切なメモを安全に保存することが可能です。
無料で利用できる優れたメモアプリ選択
無料で利用できる優れたメモアプリを選ぶ際、重要なポイントは次の通りです。
- 機能の豊富さ:メモ作成・編集・検索のし易さや、画像・動画の挿入が可能か
- 同期機能:クラウド同期により、複数デバイス間でメモを共有できるか
- デザイン:シンプルで使いやすいデザインが好ましい
- セキュリティ:パスワード保護や、アカウントを必要とするか
これらの要素を考慮し、自分に合った無料の優れたメモアプリを選択しましょう。
クラウド同期機能を活用するメモアプリ
クラウド同期機能を活用するメモアプリは、データの安全性と利便性を大幅に向上させます。
何故ならば、デバイスの故障や紛失によるデータ消失のリスクを最小限に抑えられるためです。
また、複数のデバイスでメモを共有しやすくなり、作業効率が向上します。
例えば、会社でのPCと自宅のiPadでメモを同期しておけば、常に最新の情報にアクセスできるようになります。
このような機能を有するアプリは、iOSやAndroidで幅広く利用可能です。
例えば、Appleの[Notes]アプリやGoogleの[Keep]アプリが代表的です。
クラウド同期機能を活用するメモアプリは、安全で効率的な情報管理が可能なため、多くのユーザーにとっておすすめです。
編集履歴から何度も復元が可能なアプリ
一度削除されたメモを編集履歴から何度も復元できるアプリは、誤って消去したデータを復旧させることができるため、非常に便利です。
例えば、EvernoteやOneNoteなどは、メモの編集履歴を保存する機能を持っており、いつでも過去のバージョンに戻ることができます。
これにより、メモの誤操作によるデータロスを防ぐことが可能です。
iPadやMacとデータ共有ができるメモアプリ
iPadやMacとデータ共有ができるメモアプリは、異なるデバイス間で情報を簡単かつ効率的にアクセスできるため、大変便利です。
例えば、Appleの[Notes]アプリは、iPhone、iPad、Mac間でメモを共有できます。
これにより、どのデバイスでも最新の情報にすぐアクセスできるでしょう。
また、Microsoftの[OneNote]も、Windows PC、Mac、iOS、Androidデバイスでデータ共有が可能です。
クロスプラットフォーム対応により、複数のデバイスでメモを同期し、効率的に情報管理できます。
iPhoneデータ復旧復元・基板修理サービス[FIREBIRD]
実践!iPhoneのメモを完全に削除する手順
iPhoneのメモを完全に削除する手順は以下の通りです。
1. まず、メモアプリを開き、削除したいメモを選択します
2. 次に、[ゴミ箱]アイコンをタップして、メモを削除します(※ただし、ここで削除したメモは、まだ[削除済み]フォルダに移動します)
3. [最近削除した項目]フォルダを開き、画面右上のメニューから[ノートを選択]をタップ
4. 表示されたメモから復元したいメモを選択し[削除]をタップ
5. 確認画面が表示されるので[削除]をタップする
これにより、iPhoneのメモが完全に削除することができます。
また、手動で完全削除しない場合でも、 [最近削除した項目]に移動してから30日経つと自動で完全削除されます。
iPhoneデータ復旧復元・基板修理サービス[FIREBIRD]
メモをバックアップし、安心して使用する方法
iPhoneのメモアプリを安心して使用するためには、定期的にメモデータをバックアップすることが重要です。
バックアップの方法はいくつかありますが、主にiCloudを利用した自動バックアップと、PCやMacでのiTunesを使った手動バックアップが挙げられます。
それぞれのバックアップ方法を選択する際には、次の点を考慮してください。
- iCloudバックアップ: 自動的で手間がかからず、iOSデバイス同士でメモデータを共有できる
- iTunesバックアップ: PCやMacに保存されるため、デバイス内の容量を節約できる
これらの方法を活用することで、大切なメモデータを安心して管理できます。
iCloudを利用した自動バックアップ設定
iCloudを使った自動バックアップ設定は簡単で便利です。
まず、iPhoneの設定アプリを開き、[Apple ID] > [iCloud] > [メモ]まで進みます。
次に、メモのトグルスイッチをオンにして、iCloudとの同期を有効にします。
これで、メモアプリに保存されたデータが自動的にiCloudにバックアップされるようになります。
ただし、料金プランに応じたiCloudの容量が限られているため、定期的に不要なデータを削除して容量を確保することが必要です。
PCやMacでiTunesを使ったバックアップ方法
PCやMacにiTunesをダウンロードしてインストールし、iPhoneをパソコンに接続することで手動バックアップが可能です。
USBケーブルで接続した後、iTunesを開き、デバイスのアイコンをクリックします。
表示される画面で[バックアップ]を選択し、[今すぐバックアップ]をクリックするだけで、メモデータを含む全てのデータがパソコンにバックアップされます。
この方法は、デバイス内の容量を節約できる点や、パソコン内で直接データを管理できる利点があります。
iPhoneデータ復旧復元・基板修理サービス[FIREBIRD]
iPhoneのメモ帳復元方法まとめ
今回ご紹介したiPhoneのメモ帳復元方法は、iCloudを利用した自動バックアップと、PCやMacでのiTunesを使った手動バックアップの2つです。
これらの方法を活用して、大切なメモデータをしっかり保護しましょう。
さぁ、まずは今すぐ設定を確認し、バックアップ方法に慣れておくことが大事です。
次回からは安心してメモアプリを使えるでしょう。
iPhoneデータ復旧復元・基板修理サービス[FIREBIRD]について
iPhoneデータ復旧復元サービスについて