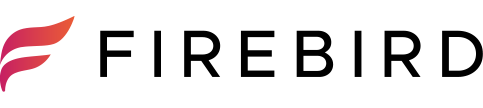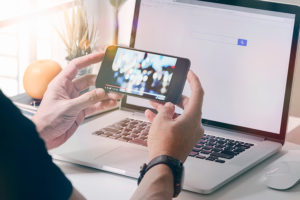データを失ったiPadユーザー必見!本記事では、iPadデータ復元の方法とポイントを徹底解説します。
あなたが読むべき理由は、データ復元に関わる基本知識を身につけ、自身が置かれた状況に応じた適切な方法を選択できるようになるからです。
本記事では、iCloudとiTunesのバックアップ方法を解説し、デバイスを元の状態に戻す手順や、完全消去からのリカバリー方法をご紹介します。
さらに、iCloudバックアップからの復元手順や、コンピュータ上のバックアップからの復元方法、削除や紛失データの復旧方法まで網羅しています。
これらの情報は、iPadのデータ復元に関心を持つすべてのユーザーにとって非常に価値があるため、ぜひ記事を読み進めてください。
iPad復元の基本知識:デバイスを元の状態に戻す
故障や誤操作によりデータが失われた場合や、設定変更により問題が発生した時、iPadを復元することで回復する方法があります。
バックアップデータを利用して復元することで、デバイスのデータと設定を保存された時点の状態に戻すことができます。
復元には、主に二つの手段があります。
一つ目はiCloudを利用したバックアップで、データをクラウド上に保存しておくことが可能です。
二つ目はiTunesを使用したバックアップで、パソコンに接続してデータを保存する方法です。
どちらの方法を選択するかは、個人の状況や利便性に応じて決めてください。
いずれの方法でも、デバイスのデータを事前にバックアップしておくことが重要です。
バックアップがない場合は、通常の方法では復元できないため、サードパーティーの復元用ソフトを利用する必要があります。
そのため、定期的にバックアップを取ることがおすすめです。
復旧のポイント:iCloudとiTunesのバックアップ方法
iCloudとiTunesを使用したバックアップ方法にはそれぞれ特徴があります。
iCloudを利用する場合、デバイスの設定でiCloudバックアップを選択し、バックアップボタンをタップするだけで簡単にバックアップが取れます。
また、設定すれば定期的に自動的にバックアップが取られるので、普段の手間を省くことができます。
iTunesを利用する場合、最新バージョンのiTunesをインストールしたパソコンとデバイスをUSBケーブルで接続します。
iTunesが起動したら、デバイスアイコンをクリックし、概要タブからバックアップを選択しましょう。
iTunesバックアップは、手動で更新する必要がありますが、PC内にデータを保存できるのでクラウドの容量制限を気にする必要がないメリットがあります。
完全消去からのリカバリー:iPadを工場出荷状態に戻す
iPadを工場出荷状態に戻す方法は、設定アプリの中のリセット機能を利用します。
「設定」>「一般」>「転送またはiPadをリセット」を選択し、「すべてのコンテンツと設定を消去」をタップすることでデバイスが初期化されます。
この操作を行うと、すべてのデータが消去されるため、初期化を行う前にバックアップを取っているか確認しておくことが大切です。
工場出荷状態に戻した後は、バックアップデータを使用して復元を行いましょう。
必要な接続:USBケーブルとWi-Fiの活用
iPadの復元作業のためにUSBケーブルとWi-Fiを準備しておきましょう。
USBケーブルは、デバイスとパソコンを接続するために使用されるケーブルで、iTunesを利用したバックアップや復元作業に必須です。
一方、Wi-Fiは、iCloudを利用したバックアップや復元作業に活用されます。
デバイスがWi-Fi環境下にあることで、自動的にバックアップが行われるため、手間がかかりません。
また、Wi-Fi接続を利用することで、iPadを直接操作して、データの転送や復元を行うことができます。
どちらの接続方法も、それぞれの特徴を活かして効果的にデバイスの復元を行うことができます。
iTunesバックアップからのiPad復元
まず、PCでiTunesを起動し、USBケーブルでiPadとPCを接続します。
接続すると、iTunesでデバイスボタンが表示されるのでをクリックし、[概要]>[復元]の順にクリックします。
この時にパスワードを求められた場合は入力する必要があります。
復元が完了するまで待機し、完了したらiPadとPCの接続を外して、デバイスの設定や正常に通信ができるかチェックします。
この方法による復元は操作が簡単な反面、事前にバックアップを手動で行う必要がある事、データがバックアップの状態に戻るためそれ以降に保存したデータは消失してしまう可能性がある点に注意が必要です。
iPhoneデータ復旧復元・基板修理サービス「FIREBIRD」
iCloudバックアップからのiPad復元
iCloudバックアップからの復元は、iPadが故障や紛失によって使えなくなった場合に大変便利です。
新しいiPadでiCloudバックアップから復元する手順は以下の通りです。
1. Wi-Fiに接続し、iPadの初期設定を進めていきます
2. [Appとデータ]画面で[iCloudバックアップから復元]を選択
3. Apple IDとパスワードを入力し、iCloudアカウントにログイン
4. 最新のバックアップを選択し、バックアップの復元を開始する
バックアップが復元されると、アプリや設定が同期され、まるで以前のiPadを使っているかのような感覚になります。
しかし、バックアップ以外に保存されたデータは復元されないため、定期的にバックアップを取ることが重要です。
また、復元する際にはインターネット接続が必要になります。
復元が完了すると、iPadを通常どおり利用することができます。
デバイス検索とデータ同期:iCloudの利用手順
iCloudを使用することで、デバイスの検索やデータの同期が可能です。
まず、iPadやiPhoneの設定で[iCloud]をタップし、Apple IDとパスワードを入力してログインします。
次に、利用したい機能を選択し、設定を有効にします。
例えば、デバイスを紛失した場合、「iPhoneを探す」機能を利用すると、デバイスの場所が地図上に表示され、迅速な対応が可能です。
また、iCloudを利用することで、デバイス間のデータ同期が容易になります。
写真や連絡先、メッセージなど、複数のデバイスでデータを一元管理することができます。
さらに、データを定期的にバックアップすることで、デバイスが故障したり紛失したりしても、大切なデータを復元することができます。
不要なデータの削除:整理と管理方法
不要なデータを削除して、データの整理と管理を定期的に行うことが重要です。
これには、以下の手順を追うことがおすすめです。
1. まず、デバイス上のデータを確認し、不要なものを見つけ出す。
2. 次に、データのバックアップを行い、安全性を確保。
3. 不要なデータの削除後、デバイスのパフォーマンスが向上したか検証。
データの整理と管理は、デバイスの使用において不可欠であり、これによって、ストレージ容量の節約やデバイスの動作速度の向上が期待できます。
iPadのApple IDとパスワード:必須情報入力
iPadを使用する際には、必ずApple IDとパスワードを入力することが求められます。
これらの情報は、以下の目的で利用されます。
- アプリのダウンロードや購入
- iCloudの利用
- App StoreやiTunes Storeでの認証
また、Apple IDとパスワードは、デバイスのセキュリティ強化にも役立ちます。
そのため、定期的にパスワードを変更し、個人情報を守ることが重要です。
忘れてしまった場合は、Appleサポートに連絡して対処することが可能です。
iPhoneデータ復旧復元・基板修理サービス「FIREBIRD」
コンピュータ上のバックアップからのiPad復元
コンピュータ上のバックアップからiPadを復元する方法は、iPadのデータが消失した場合にも役立ちます。
復元方法としては、次のような手順があります。
1. 最新バージョンのiTunesをインストールし、起動する
2. iPadをコンピュータに接続し、USBケーブルが適切に繋がっていることを確認
3. iTunesでiPadを選択し、[概要]から[復元]を選択
4. 対象のバックアップを選択して復元を開始
この方法により、簡単にiPadのデータを復元することができます。
ただし、この方法では事前に手動でバックアップをとっておく必要があるため、定期的なバックアップが推奨されます。
Finderを利用した写真や音楽の同期
Macを使っている場合、Finderの同期機能を利用してiPadの写真や音楽などを復元することができます。
この方法はiPhoneやiPod touchでも有効で、下記の手順で進めていきます。
1. 最新版のソフトウェアをインストールし、USBケーブルでMacとiPadを接続
2. MacでDockにあるFinderを起動し、左側の[場所](※デバイスのリスト)からiPadを選択
3. ウィンドウ右側のデバイス名の下にある[ミュージック]や[写真]など、同期したい項目を選択
4. さらに同期させたい細かい項目を選択して[同期]ボタンをクリック
この手順によって、誤って消してしまった音楽や写真を元に戻すことが可能です。
データ転送の完了:最新バージョンにアップデート
データ転送を問題なく行うためには、iOSやiPadOSを最新バージョンにアップデートすることが重要です。
なぜなら新しいバージョンではバグ修正や新機能が追加されており、データ転送がより安全にスムーズに行うことが出来るからです。
アップデートの方法は、「設定」>「一般」>「ソフトウェアアップデート」をタップすると、現在のバージョンとアップデートの有無が表示されます。
アップデートがある場合は[ダウンロードしてインストール]をタップして[同意]するとアップデートが開始されます。
また、iTunesを利用したバックアップや復元を使いたい場合、こちらも最新版にアップデートすることが推奨されます。
最新版へのアップデートを行うことで、データ転送が円滑に行える状況が整います。
このように、最新バージョンへのアップデートは、データ転送を成功させるために必要なステップであると言えます。
事前準備:USBケーブルでのiPad接続とiTunes起動
USBケーブルを使ってiPadを接続し、iTunesを起動することが、データ転送を行う上での事前準備です。
まず、デバイスに適したUSBケーブルを用意し、iPadとパソコンを接続します。
次に、iTunesを起動し、デバイスが認識されることを確認。
この段階で問題が無ければ、データ転送がスムーズに行える環境が整いました。
この事前準備を確実に行い、データ転送を成功させましょう。
iPhoneデータ復旧復元・基板修理サービス「FIREBIRD」
削除や紛失データの復旧:iPadの写真や動画の復元
削除や紛失したデータを復旧する場合、iCloudやiTunesのバックアップ機能を活用することが効果的です。
iCloudの場合、デバイスの設定画面でバックアップを選択し、写真や動画を復元できます。
また、iTunesの場合は、デバイスをパソコンに接続し、復元を選択することでデータを取り戻せます。
さらに、データ復旧専用のアプリやソフトウェアを利用することで、削除されたデータを復活させることが可能です。
ただし、データの状態や復旧可能性は各ソフトウェアによって異なりますので、複数の方法を試してみることが望ましいです。
これらの方法を試すことで、失われたiPadの写真や動画を復元できる可能性が高まります。
削除されたデータを復活:無料アプリやソフトウェアの利用
無料アプリやソフトウェアを使って、削除されたデータを復活させる方法があります。
無料アプリの中には、iPhoneやiPadで削除された写真や動画を復元することができるものが存在し、簡単な操作でデータを取り戻すことが可能です。
また、無料のソフトウェアも同様に、削除されたデータを復活させる機能を提供しています。
ただし、無料アプリやソフトウェアを利用する際は、信頼性やサポート体制を確認してから使用することが重要です。
これらの無料ツールを活用することで、失われたデータを復元することができる可能性があります。
復元アプリの選び方:簡単操作で高性能なソフト選び
復元アプリを選ぶ際は簡単な操作で高性能なソフトを選ぶことが大切です。
操作が簡単であれば、誰でもすぐに使いこなすことができ、データ復旧の可能性が上がるからです。
選び方の要点は以下のようになります。
- 利用者の評価が高いアプリを探す
- 簡単な操作で復元できることを確認する
- データ復旧速度が早いアプリを選択する
- サポート体制が整っているアプリを選ぶ
これらの要素を基に復元アプリを選ぶことで、データ復旧作業が効率的になるでしょう。
iPhoneデータ復旧復元・基板修理サービス「FIREBIRD」
iPad復元のまとめ:データ復旧のポイントと対策
iPadの復元において、データ復旧のポイントと対策は次の通りです。
1.定期的なバックアップ: データが失われる前に、定期的にバックアップを取ることで、復元時にデータが失われるリスクを最小限に抑えることができます。
2.信頼性の高い復元アプリの利用: 評価の高い復元アプリを選ぶことで、簡単かつ効率的にデータ復旧することが可能になります。
3.データ保護対策: パスワードや指紋認証など、データ保護の設定を行うことで、万が一のデータ漏洩を防ぐことができます。
これらの対策を実施することで、iPadのデータ復旧がスムーズに行えるでしょう。
データ復旧に関する課題がある場合は、遠慮なくサポートチームにご相談ください。
今後もこのような情報を提供し続けるので、ぜひ定期的に当サイトをチェックして、最新の情報を確認してください。
iPhoneデータ復旧復元・基板修理サービス「FIREBIRD」について
iPhoneデータ復旧復元サービスについて