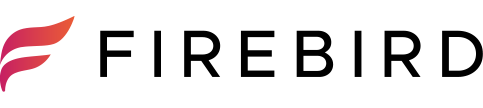データが失われた際の不安から解放される方法を紹介!
iCloudバックアップとiTunesバックアップを用いたiPhoneデータ復元について詳しく説明します。
この方法を利用すれば失われたデータを簡単に復元できます。
あなたの大事なデータを取り戻すために、以下のポイントに注意して読み進めてください。
- iCloudバックアップでのデータ復元
- Wi-Fi接続状況に注意
- アプリデータの復元
- データ復元の際の確認ポイント
- iTunesバックアップでのデータ復元
- 復元後の設定
この記事を読むだけで、あなたのiPhoneの復元作業がスムーズに行えること間違いなし!
データ復元が必要になった時は、焦らず確実にデータを取り戻しましょう。
iCloudバックアップでiPhoneデータ復元のステップ
iCloudバックアップを利用してiPhoneデータを復元する方法は簡単で効果的です。
まず、復元を行いたいiPhoneを初期状態にリセットします。
次に、初期設定を進めていき、復元したいバックアップを選択してください。
具体的な手順は以下の通りです。
1. iPhoneの設定アプリを開き、「一般」>「リセット」>「すべてのコンテンツと設定を消去」をタップします。
2. 消去後、初期セットアップ画面に復帰します。言語や国を選択し、Wi-Fiネットワークに接続してください。
3. 「iPhoneを設定」画面で「iCloudバックアップから復元」を選択します。
4. Apple IDとパスワードを入力し、サインインします。
5. バックアップ一覧から復元したいものを選択し、データ復元が始まります。
この方法で、iCloudバックアップされたデータを簡単に復元できます。
ただし、Wi-Fi接続が必要なため、接続状況に注意してから作業を行ってください。
初期セットアップ時のiCloud復元方法
初期セットアップ時にiCloudバックアップからiPhoneデータを復元する方法も簡単です。
セットアップ画面で言語や国を選択し、Wi-Fiネットワークに接続します。
次に、「アプリ&データ」画面で「iCloudバックアップから復元」を選択し、Apple IDとパスワードを入力します。
復元したいバックアップを選択して、データ復元が始まります。
ただし、Wi-Fi接続が必要ですので、注意してください。
Wi-Fi接続状況に注意して復元を行う
iCloudバックアップからiPhoneデータを復元する際は、Wi-Fi接続状況に注意が必要です。
データ復元中にWi-Fi接続が切れると、復元が失敗する可能性があります。
復元を行う前に、Wi-Fi接続が安定していることを確認し、できるだけ通信障害のない状況で作業を行ってください。
また、復元作業中は、他のデバイスのWi-Fi使用を控えることもおすすめです。
アプリデータも簡単にiCloudバックアップから復元
iCloudバックアップは、iPhoneやiPadのデータを簡単に復元できる有益な機能で、アプリデータも含まれます。
iCloudバックアップを利用する場合、まずWi-Fiに接続し、設定アプリからアップルIDにサインインする必要があります。
次に、iCloudのサービスをタップし、バックアップの設定画面に進みます。
ここで、バックアップデータの確認が可能で、表示された中から復元したいものを選択します。
この手順で、アプリデータは自動的に復元されます。
ただし、デバイスのiOSバージョンが異なる場合、一部のアプリデータが正常に復元されないことがあります。
そのため、最新のiOSバージョンにアップデートしてからバックアップを行うことをお勧めします。
iPhoneデータ復旧復元・基板修理サービス「FIREBIRD」
iPhoneデータ復元の際の確認ポイント
iPhoneデータ復元には、いくつかの確認ポイントが存在します。
まず、iCloudバックアップが正常に作成されているか確認する必要があります。
これには、バックアップデータの詳細やアプリのバージョンをチェックすることが含まれます。
また、デバイスがWi-Fiネットワークに接続されているか、バックアップデータにパスワードが設定されている場合、正しいパスワードが入力されているか確認が必要です。
さらに、復元中に発生する可能性のある問題を事前に回避するため、デバイスのバッテリー残量が十分であることや、復元に必要な時間を確保することが重要です。
バックアップデータの取り扱いに関する問題が生じた場合、Appleサポートやオフィシャルサイトで適切なガイドやポリシーを検索することが役立ちます。
バックアップデータが正常に作成されているか確認
バックアップデータが正常に作成されているか確認する方法はいくつかあります。
まず、iCloudの設定画面からバックアップデータの一覧を表示させ、最新のものが存在するか確かめます。
また、データのサイズや作成日時をチェックし、予想外の状態がないか確認します。
バックアップデータに含まれるアプリやコンテンツの一覧も把握することが重要で、不要なものが含まれていないか、逆に欠けているものがないかをチェックする必要があります。
最後に、バックアップ時のデバイスの状態や環境を振り返り、問題が発生していないか確認します。
以上のポイントを確認し、正常なバックアップデータを使用して復元を行うことで、スムーズなデータ復元が可能になります。
Apple IDとパスワードを準備する
iPhoneデータを復元するためには、まずApple IDとパスワードを準備することが重要です。
これらは、iCloudやiTunesを利用したバックアップからデータを復元する際に必要となる情報です。
忘れてしまった場合、AppleのサポートサイトでIDやパスワードの確認や変更が可能です。
これらを用意したら、次にWi-Fi環境に接続し、iOSデバイスの設定画面に移動します。
そこで、iCloudのバックアップからデータを復元するには、「復元」を選択し、Apple IDとパスワードを入力して進めていきます。
また、iTunesバックアップからデータを復元する場合は、ホーム画面でiTunesを起動し、デバイスをパソコンに接続してログインしてください。
その後、「ファイル」メニューから「デバイス」を選択し、「バックアップを復元」をクリックしてデータを復元できます。
いずれの方法も、Apple IDとパスワードが正確であれば、データを簡単に復元できるでしょう。
デバイスの容量に余裕があるかチェック
データを復元する前に、デバイスの容量に余裕があるかを確認することも重要です。
容量不足の場合、データの復元が正常に行われず、失敗することがあります。
iOSデバイスで容量を確認するには、「設定」アプリを開いて「一般」をタップし、「iPhoneストレージ」または「iPadストレージ」を選択します。
この画面で、空き容量や各アプリが使用している容量が表示されます。
もし容量が不足している場合は、不要なアプリやデータを削除することで容量を確保しましょう。
具体的には、使用しなくなったアプリの削除、写真や動画のクラウドサービスへのアップロード、メッセージの添付ファイルの削除などがあります。
これらを行った後、再度容量を確認し、十分な空き容量が確保できていることを確認してからデータの復元を行ってください。
iPhoneデータ復旧復元・基板修理サービス「FIREBIRD」
パソコン上のiTunesバックアップでiPhoneデータ復元
パソコン上のiTunesバックアップでiPhoneデータを復元する方法もあります。
この方法は、デバイスをパソコンに接続し、iTunesを使用してデータの復元を行います。
まず、iTunesをインストールしたパソコンに、iOSデバイスをUSBケーブルで接続します。
次に、iTunesを起動し、Apple IDとパスワードでサインインします。
デバイスを選択したら、概要タブで「バックアップを復元」ボタンをクリックします。
ここで、復元するバックアップファイルを選択し、データ復元の手順に従って操作を進めます。
データ復元が完了したら、デバイスを再起動し、Wi-FiやApple IDの設定を確認してから、アプリや機能の動作をチェックしましょう。
この方法は、iCloudバックアップと比べるとパソコンとの接続が必要であるため、少し手間がかかるかもしれません。
しかし、念入りにデータ復元を行いたい場合や、iCloudバックアップが利用できない状況であれば、この方法が適しています。
iTunesバックアップからアプリデータ復元の方法
iTunesバックアップからアプリデータを復元するには、まずiTunesを開き、iPhoneを接続します。
iTunes上で「復元」ボタンをクリックし、バックアップファイルを選択してください。
バックアップファイルが選択されたら、データ復元プロセスが開始されます。
この過程では、アプリのデータや設定などが復元されます。
ただし、新しいデバイスに復元する場合は、アプリ本体の再ダウンロードが必要になることがあります。
復元が完了したら、iPhoneを再起動し、アプリデータや設定が正常に復元されたことを確認しましょう。
iPhoneデータ復旧復元・基板修理サービス「FIREBIRD」
データ復元後のiPhoneデバイス設定
データ復元が完了した後は、iPhoneデバイスの設定を点検しましょう。
まず、Wi-Fiやモバイルネットワークの接続状況を確認し、問題がないかどうかをチェックしてください。
次に、Apple IDやiCloudの設定も再確認し、必要に応じてサインインしなおしたり、パスワードを変更したりしてください。
データ復元によってアプリや機能が影響を受けることがあるので、各アプリの動作や設定を再度確認しましょう。
不要なアプリやファイルが復元されている場合は、適宜削除や整理を行ってください。
最後に、デバイスのセキュリティ設定(パスコードや顔認証など)を再設定し、正常に機能することを確認しましょう。
位置情報や通知設定の再確認が必要
スマートフォンやタブレットの位置情報や通知設定は、日常生活において非常に重要な要素です。
そのため、こうした設定を適切に管理することが大切です。
例えば、位置情報はマップアプリや天気予報アプリで利用されており、通知設定はメッセージや電話の受信に関わります。
まず、位置情報の設定は、iOSやAndroidの設定画面から確認・変更が可能です。
一般的には、アプリごとに位置情報の利用許可が設定できますので、各アプリの設定を確認しましょう。
通知設定も同様に、OSの設定画面から管理できます。
各アプリごとに通知の許可・内容・スタイルを調整することができるため、適切な設定にすることが重要です。
以上の理由から、定期的に位置情報や通知設定を再確認し、適切な状態に保つことが望ましいです。
写真やメッセージのバックアップ設定の見直し
写真やメッセージは、私たちの大切な思い出や情報が詰まったデータです。
そのため、これらのデータを失わないよう、バックアップ設定の見直しが非常に重要です。
バックアップ手段としては、iCloudやiTunes、Googleフォトなどさまざまな方法があります。
まず、iCloudバックアップを利用する場合、iPhoneやiPadの設定画面からバックアップを有効にする必要があります。
また、データが自動的に保存されるよう、適切な設定を行いましょう。
次に、iTunesを使ったバックアップは、パソコンとデバイスを接続し、iTunes上でバックアップを選択することで実行できます。
定期的に手動で実行することが求められます。
最後に、Googleフォトや他のクラウドサービスを利用する場合は、アプリの設定やアカウント情報の確認が必要です。
これらのバックアップ設定を定期的に見直し、適切な状態に保つことで、大切なデータを失うリスクを最小限に抑えることができます。
iPhoneデータ復旧復元・基板修理サービス「FIREBIRD」
iCloudバックアップとiTunesバックアップの比較まとめ
iCloudバックアップとiTunesバックアップは、それぞれ異なる特徴と利点があります。
iCloudバックアップは、データを自動的に保存し、Wi-Fi環境下でのみ利用可能です。
一方、iTunesバックアップは手動で行い、パソコンとの接続が必要です。
iCloudバックアップの利点は、
- 自動でバックアップが実行される
- 複数のデバイスで同期が容易
- 外出先でもデータにアクセス可能
一方、iTunesバックアップの利点は、
- -大容量データに対応
- データの復元が高速
- クラウドを利用しないため、セキュリティ上の懸念が少ない
これらのそれぞれの特徴を考慮し、自分に適したバックアップ方法を選択することが重要です。
今すぐ、どちらのバックアップ方法が自分のニーズに適しているかを検討し、適切なバックアップ設定を行いましょう。
iPhoneデータ復旧復元・基板修理サービス「FIREBIRD」について
iPhoneデータ復旧復元サービスについて