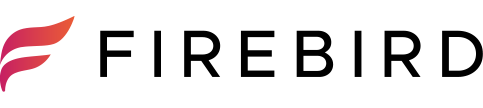データ移行もスムーズ!iPhoneバックアップ&復元の極意について知りたいですか?
この記事では、iPhone復元の完全ガイドを提供します。
具体的には、iCloudバックアップからデバイスを復元する手順や、コンピュータ上のiTunesバックアップから復元する方法、さらにApple IDとパスワードを利用したデータ復元まで詳しく解説しています。
また、データ移行時の注意点や対処法、iCloudを活用したiPhone復元方法やトラブルシューティングも網羅。
この記事を読み終えるころには、あなたもiPhone復元の達人になれること間違いなし!今すぐチェックして、データ移行の悩みを解決しましょう。
iPhone 復元の完全ガイド: バックアップからの復元方法
iPhoneの復元は簡単かつ効果的な方法で、バックアップからの復元は、データが失われた場合や新しいデバイスへの移行に役立ちます。
なぜなら、Appleが提供するiCloudやiTunesを活用することで、安全にデータを保存・復元できるからです。
具体的には、iCloudバックアップやコンピュータ上のiTunesバックアップからデバイスを復元する、またはApple IDとパスワードを使用したデータ復元方法があります。
これらの方法を用いることで、写真や連絡先、アプリデータなどを簡単に取り戻すことができます。
iCloud バックアップからデバイスを復元する手順
iCloudバックアップからデバイスを復元する手順は以下の通りです。
まず、iPhoneを初期化し、設定画面から復元を選択します。
次に、Wi-Fi接続が必要なので、適切なネットワークに接続しましょう。
その後、Apple IDとパスワードを入力してサインインし、バックアップ一覧から最新のものを選択します。
最後に、バックアップの復元が完了するまでデバイスを接続したまま待機しましょう。
この方法では、iCloudに保存されていたデータがすべて復元されます。
iTunesから復元する方法
iTunesバックアップから復元する方法も簡単です。
まず、最新のiTunesをインストールしたパソコンにiPhoneをケーブルで接続します。
次に、iTunesを起動し、デバイスが表示されるまで待ちiPhoneのアイコンをクリックします。
デバイスが表示されたら、「復元」ボタンをクリックします。
その後、バックアップ一覧から最新のものを選択して復元を開始します。
復元が完了したらパソコンとの接続を外し必要に応じて設定を調整します。
Apple ID とパスワードを利用したデータ復元
Apple IDとパスワードを利用したデータ復元方法も便利です。
この方法では、Apple IDに紐づくコンテンツやその他の情報を復元できます。
具体的には、App StoreやiTunes Storeで購入したアプリや音楽、書籍などが対象となります。
まず、デバイスでApp StoreやiTunes Storeにサインインし、購入済みのアイテムを再ダウンロードします。
また、iCloudに保存されたデータ(写真や連絡先など)も、設定から古いデバイスと同じApple IDを使用して復元することができます。
iPhone データ移行時の注意点と対処法
iPhone データ移行時には、いくつかの注意点と対処法があります。
- iCloud や iTunes でのバックアップを忘れずに行いましょう。
- 移行前に最新の iOS にアップデートしておくことが望ましいです。
- データ移行時には Wi-Fi 接続が安定している環境で行われることが重要です。
対処法としては、以下のような手法があります。
- iCloud バックアップからデータを復元する方法。
- iTunes バックアップからデータを復元する方法。
- データ移行専用のアプリを利用する方法。
これらの方法を適切に選択し、データ移行をスムーズに行いましょう。
iPhoneデータ復旧復元・基板修理サービス「FIREBIRD」
iCloudを活用したiPhoneデータ移行方法まとめ
iCloudを活用したiPhoneのデータ移行の方法は以下の通りです。
1. 事前にiCloudのバックアップ機能を利用してデータを保存しておきます。
2. 新しいiPhoneを起動し、初期設定を進めていきます。。
3. AppleIDとパスワードを入力し、「バックアップを選択」画面でバックアップを選択することで復元が開始されます。
4. 復元が完了すると、データが新しいiPhoneに移行されます。
この方法で、簡単にデータを新しいiPhoneに移行できます。
iCloud バックアップの設定方法とデータ管理
iCloud バックアップの設定方法は以下の通りです。
1. iPhoneの「設定」→[ユーザ名]→「iCloud」を選択します。
2. 「iCloud バックアップ」を選択し、バックアップをオンにします。
3. 手動でバックアップを開始するには「今すぐバックアップ」をタップします。
データ管理は、iCloudのストレージを確認し不要なデータを削除することで行います。
これにより、ストレージの空き容量を確保できます。
必要なデータだけを選択して復元方法
必要なデータだけを選択して復元する方法は、サードパーティ製アプリを利用することが一般的です。
これらのアプリでは、バックアップデータから特定のアプリや写真、連絡先など、個別にデータを選択し、新しいiPhoneに移行できます。
選択したデータだけを復元することで、不要なデータを取り込まず、スムーズなデータ移行が可能になります。
iCloudのサポートを利用した復元の解決策
iCloudのサポートを利用して復元を行うためには、まずデバイスをWi-Fiに接続し、設定画面を開きます。
次に、Apple IDでサインインしてiCloudをタップし、その後バックアップを選択します。
過去のバックアップリストが表示されるので、最新のバックアップを選び、復元を開始してください。
具体的な手順は以下の通りです。
- ホーム画面の設定アイコンをタップ
- Apple IDでサインイン
- iCloud をタップ
- iCloudバックアップをタップ
- 最新のバックアップを選択し、復元を開始
この方法では、データやアプリ、写真などの全ての内容が復元されます。
ただし、最新のバックアップ時点でのデータしか復元できないため、その後に変更されたデータは復元できません。
また、バックアップ時にアプリがオフになっている場合、そのアプリのデータは復元されませんのでご注意ください。
iCloudと Tunesの復元方法の比較
iCloudとiTunesを用いた復元方法の違いは、データの置き場所と接続方法です。
iCloudはオンライン上のクラウドストレージにデータが保存され、Wi-Fi経由で復元が可能です。
一方、iTunesはパソコンに保存されたデータを利用し、USBケーブルで接続して復元します。
両方法の主な特徴は以下の通りです。
- iCloud:Wi-Fi接続でクラウドを利用して遠隔でデータ復元が可能
- iTunes:パソコンとのUSB接続でより安定したデータ復元が可能
iCloudを利用する場合は、インターネット環境が必要ですが、場所を選ばず手軽に復元できます。
一方、iTunesを利用する場合は、パソコンとの物理的な接続が必要ですが、安定したデータ転送が可能です。
iPhoneデータ復旧復元・基板修理サービス「FIREBIRD」
iPhone データ復元のトラブルシューティング
iPhoneデータ復元時に問題が発生した場合、以下の対策を試すことができます。
- Wi-Fi接続を確認
- iCloudアカウント及びiTunesのサインインを確認
- デバイスの再起動
- バックアップの確認(最新・完全かどうか)
- デバイスのアップデート
これらの方法でトラブルが解決しない場合は、Appleサポートに連絡するか、最寄りのApple Storeでサポートを受けてください。
復元ができない場合の原因と対処法
復元ができない場合の原因としては、以下のようなものが考えられます。
- Wi-Fiの接続不良
- アカウントの認証問題
- デバイスのバッテリー不足
- 壊れたバックアップファイル
これらの問題に対処するためには、Wi-Fiを再接続したり、アカウント情報を確認したり、デバイスを充電したり、別のバックアップファイルを試すことができます。
それでも解決しない場合は、専門のサポートを受けましょう。
過去のバックアップから特定のデータを復元する方法
過去のバックアップから特定のデータを復元する方法は、まず、復元したいデバイス(iPhoneやiPad)をWi-Fi環境下で設定し、iCloudかiTunesを利用して取得します。
具体的には、iCloudからデータを復元する場合は、初期設定をし直して「バックアップを選択」画面に表示されるバックアップから選択して復元することが必要です。
また、iTunesを利用する場合は、デバイスをパソコンに接続し、iTunes画面でバックアップを選択して復元をクリックします。
ただし、特定のデータだけを復元することは、一般的な方法では難しいため、サードパーティのソフトウェアを利用することが推奨されています。
これらのソフトウェアをダウンロードし、インストールして使用することで、個別のデータを復元することが可能です。
復元後のデータの整理と管理方法
復元後のデータの整理と管理方法は、まず、データの状態を確認することが重要です。
写真や連絡先など個人データを復元後、必要に応じて変更や削除を行ってください。
アプリを整理する場合は、不要なアプリをアンインストールし、使いやすい順にホーム画面に並べると便利です。
また、データのバックアップも定期的に行っておくことで、データの安全性を保ちます。
「設定」→[ユーザ名]→「iCloud」から、バックアップ項目を確認し、適切な頻度でバックアップを取るようにしましょう。
Apple サポートと連携した復元トラブル解決
Appleサポートと連携した復元トラブル解決には、まず、現在の状況を整理し、必要な情報を準備することが大切です。
次に、Appleサポートに連絡し、適切なアドバイスを受けることが重要です。
Apple サポートは専門的な知識を持ったスタッフが対応してくれるため、復元に関する困難な問題も解決できます。
電話やオンラインチャットでサポートを受けることもできます。
iPhoneデータ復旧復元・基板修理サービス「FIREBIRD」
iPhone 復元とバックアップの完璧なまとめ
iPhoneの復元とバックアップは、データの安全性を確保するために重要なプロセスです。
過去のバックアップから特定のデータを復元する方法は、iCloudやiTunesの利用を行い、復元後のデータ整理や管理にはバックアップのルーチンを定期的に行うことが大切です。
また、Apple サポートと連携した復元トラブル解決により、専門的な知識を持ったスタッフからアドバイスを受けることができます。
今後もデータ管理のスキルを向上させ、安全性を確保しましょう。さらに詳しい情報やサポートが必要な場合は、Appleの公式サイトで確認してください。
iPhoneデータ復旧復元・基板修理サービス「FIREBIRD」について
iPhoneデータ復旧復元サービスについて