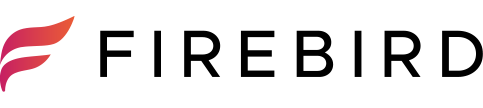あなたのiPhoneから大切な写真が誤って削除されてしまった場合、どうやって復元するのでしょうか?
この記事では、iPhoneで写真を復元するための完全ガイドをご紹介します。
読者の皆さまにとって、この記事は写真を取り戻すための実践的な方法を説明し、更にその過程で注意すべき点や対策を押さえることができます。
【最近削除した項目】アルバムから復元する方法、iCloudバックアップから写真を復元する方法、iTunesバックアップで写真を取り戻す方法、第三者の復元ソフトを利用する方法、そしてAppleサポートに連絡する方法といった5つの項目を解説します。
さらに、完全に削除された写真を復元する方法や、iPhone写真復元の注意事項と対策についても解説いたします。
ぜひ、この記事を読んでiPhoneの写真復元を成功させてください。
iPhoneで誤って削除した写真を復元する方法
iPhoneで誤って削除された写真を復元するには、いくつかの方法があります。
「【最近削除した項目】アルバムから復元」、「iCloudバックアップから復元」そして「iTunesバックアップから復元」です。
これらの手順に従って、失われた写真を簡単に取り戻すことができます。
【最近削除した項目】アルバムから復元する方法
iPhoneには、【最近削除した項目】というアルバムがあります。
このアルバムでは、削除された写真が30日間一時的に保管されるため、削除してから30日以内であれば復元することができます。
以下の手順で写真を復元できます。
写真アプリを起動
iPhoneのホーム画面上にある写真アプリをタップします。
アルバムタブを選択
画面下部のカテゴリーから選択します。
【最近削除した項目】を開く
表示されたメニューから【最近削除した項目】を選します。
復元したいデータを選択
復元したい写真もしくは動画を選択します。
復元ボタンをタップ
選択したデータが復元されます。
これで、写真がオリジナルのアルバムに戻ります。
iCloudバックアップから写真を復元する方法
iCloudバックアップによって、写真の復元が可能です。
ただし、この方法は最初にiPhoneを初期化してからすべてのデータを復元するため、他のデータを失う可能性がある点に注意が必要です。
以下の手順で写真を復元してください。
iPhoneをリセット
「設定」→「一般」→「リセット」→「全てのコンテンツと設定を消去」からiPhoneの初期化を行います。
セットアップ画面で復元オプションを選択
初期設定を進めていき「iCloudサインイン」でiCloud用Apple IDでサインインします。
iCloudバックアップから復元を選択
Apple ID設定の終了後に「バックアップを選択」画面で復元したいバックアップの日付を選択します。
復元プロセスが完了するまで待つ
データの復元が開始され、「復元しました」画面が表示され復元が完了します。
※その後も画面に従って設定を進めてください。
復元が完了すれば、バックアップされた写真が再び表示されます。
iTunesバックアップで写真を取り戻す方法
iTunesバックアップから写真を復元するには、以下の手順を実行します。
iTunesを起動
パソコンでiTunesを起動します。
iPhoneをパソコンに接続
ケーブルを使ってパソコンとiPhoneを接続します。
デバイスアイコンをクリック
メニューバーの下のスマートフォンのアイコンをクリック。
復元バックアップを選択
「バックアップを復元」をクリック。
復元するバックアップを選ぶ
バックアップの一覧から復元するバックアップを選択し、OKを選択。
復元が完了すると、写真が元のアルバムに戻ります。
第三者の復元ソフトを利用する方法
iPhoneの写真を復元するために、第三者の復元ソフトを利用する方法を詳しく紹介します。
まず、利用可能な復元ソフトを選択することが大切です。
無料のものから有料のものまで様々なソフトが存在し、それぞれ特徴や対応デバイスが異なるため使用環境に合ったソフトを選択しましょう。
次に、復元ソフトをダウンロードし、パソコンにインストールします。
インストールが完了したら、ソフトを起動して、iPhoneをパソコンに接続しiTunesやiOSと連携させ指定された手順に従って復元作業を開始します。
通常、復元ソフトはデータをスキャンし、削除された写真を検索することができ選択して復元することが可能です。
最後に、復元された写真を保存する場所を選択し、確認ボタンをクリックします。
これで、第三者の復元ソフトを利用して削除された写真の復元が完了します。
Appleサポートに連絡する方法
削除された写真を復元するために、Appleサポートに連絡する方法を説明します。
まず、Appleサポートの公式サイトにアクセスし、必要事項を記入してお問い合わせフォームを送信します。
その後、Appleサポートからの返答を待ち、指示に従って対処方法を確認します。
また電話やeメールでの連絡も可能ですので、ご自身が使いやすい方法で連絡してください。
ただし、Appleサポートからの回答で必ずしも削除された写真を復元できるわけではありませんので、その点を留意しておくことが大切です。
また、バックアップがある場合は、Appleサポートによる復元作業をスムーズに進めることができます。
iPhoneデータ復旧復元・基板修理サービス「FIREBIRD」
iPhoneで完全に削除された写真を復元する方法

iPhoneで完全に削除された写真を復元する方法について詳しく述べます。
まず、iCloudを利用して復元する方法です。
iOSでは削除された写真が30日間iCloudに保存されるため、削除した直後ならすぐに復元が可能です。
削除された写真アルバムから復元したい写真を選択し、復元ボタンをタップします。
また、iTunesを利用した方法もあります。最新のバックアップがある場合、iPhoneをパソコンに接続し、iTunesを起動して復元作業を行います。
最後に、第三者の復元ソフトやAppleサポートを利用する方法も選択肢です。
いずれの方法を利用する場合も、早めの対応が復元成功率を上げるため大切です。
削除前のiCloudバックアップから復元する方法
iCloudバックアップから削除された写真を復元するには、まずアップルIDでログインし、設定画面からiCloudのバックアップ項目を確認する。
最近のバックアップが表示されていれば、デバイスをリセットしてバックアップから復元を選択。
次に、リセット後に表示される画面で復元したいバックアップを選択。「バックアップから復元」をクリックし、進行度を確認する。
これにより、削除された写真を含むすべてのデータが復元されるが、復元後に新たに追加されたデータは消失する可能性があるため、注意が必要。
また、バックアップが無い場合、データ復旧ソフトの利用も検討する。
iTunesバックアップで完全削除された写真を復元
iTunesバックアップで完全に削除された写真を復元するには、まずパソコンにインストールされているiTunesを起動する。
その後、iPhoneまたはiPadをパソコンに接続し、表示されるデバイスアイコンをクリック。
画面の左側にある「復元」ボタンをクリックし、復元したいバックアップを選択。
復元が完了したら、デバイスをパソコンから切断する。
ただし、iTunesバックアップで完全削除された写真を復元する場合、新しい写真やデータが上書きされる可能性があるため、復元前に全てのデータをバックアップすることをおすすめする。
プロのデータ復旧サービスを利用する方法
プロのデータ復旧サービスを利用することで、削除された写真の復元が可能である。
まず、「iPhone データ復旧」などで検索してデータ復旧の業者を検索し、その中から信頼できる会社を選択します。
公式サイトにアクセスしてサービスの概要や対応デバイス、料金プランを確認し、問い合わせフォームや電話で必要な情報や写真の復元希望を伝えます。
その後、指示に従ってiPhoneを送付します。
データ復旧が完了したら、その業者から連絡があり、写真が復元されたiPhoneが返送される。
プロのデータ復旧サービスを利用する場合、費用はかかりますが削除された写真を復元できる確率が高いため、安心です。
データ復元の専門家に依頼する方法
データ復元の専門家に依頼すると、プロフェッショナルな知識と技術でデータを回復させることが可能です。
まずは、信頼性の高いデータ復元会社を検索し、そのサービス内容や料金を確認しましょう。
無料で診断してくれるサービスもあるため、まずは相談してみることがおすすめです。
次に、データが保存されているデバイスやメディアを用意し、具体的な問題や症状を把握しておきます。
削除されたデータ、デバイスの故障、フォーマットなど、問題の種類によって対応方法が異なるためです。
対応可能なデバイスは、iPhone、iPad、Android、PC、Mac、外付けハードディスク、USBメモリ、SDカードなど多岐にわたります。
依頼の際に、デバイスの種類と状態を伝えることで、適切な復元方法を提案してもらえるでしょう。
最後に、データ復元の専門家にデバイスを送るか、持ち込んで手続きを進めます。
データを安全に復元できたら、再発防止のためバックアップを定期的に取得することが大切です。
プロに依頼することで、大切なデータを失わずに済むことが期待できます。
iPhoneデータ復旧復元・基板修理サービス「FIREBIRD」
iPhone写真復元の注意事項と対策

iPhoneで写真を復元する際には、以下の注意事項と対策を確認しておきましょう。
まず、削除された写真はすぐに復元操作を行わなければ、データが上書きされる可能性があります。
したがって、写真が消えてしまった際は、すぐに対策を講じる必要があります。
次に、iTunesやiCloudでのバックアップが存在するか確認しましょう。
バックアップがあれば、写真を簡単に復元することができます。
なお、写真をiCloudにバックアップする際は、ストレージ容量に注意してください。
削除した写真がバックアップされていない場合、専用のデータ復元アプリを利用することがおすすめです。
ただし、アプリを選ぶ際には、信頼性や評価を確認してからダウンロードしてください。
最後に、iPhoneの写真復元作業中は、無理な操作をしないようにしましょう。
間違った操作をすると、データが完全に消えてしまう可能性があります。
写真の復元作業が終わったら、データのバックアップを定期的に取るよう心がけましょう。
削除後すぐに写真復元操作を行う重要性
削除した写真を復旧するためには、削除後すぐに復元操作を行うことが重要です。
削除された写真がすぐに上書きされる可能性があるため、早期対策が大切です。
削除直後の復元操作によって、データの完全消去を防ぐことができます。
また、iPhoneの場合、写真に限らずデータ復元は一定期間のみ可能であり、早期対応が不可欠です。
削除直後に復元操作を行うことで、記憶域内のデータが上書きされる前に回復することができ、大切な写真を失わずに済むでしょう。
定期的なバックアップを心掛ける理由
定期的なバックアップは、大切なデータの安全を確保するために欠かせない。理由は次の通りです。
①データの損失リスクを最小限に抑える:バックアップがあれば、デバイスの故障や紛失でデータが失われても復旧できる。
②無料のクラウドストレージを活用できる:iCloudやGoogleフォトなどで、一定量の写真や動画を無料で保存できる。
③大切な写真を復元できる可能性が高まる:バックアップがあれば、削除してしまった写真も容易に復元できる。
要するに、定期的なバックアップは、どんな事態が起こっても大切なデータを保護するための最良の方法だ。
定期的なバックアップは、どんな事態が起こった時でも大切なデータを保護できる最良の方法です。
iPhoneのメモリ管理と写真削除の注意
iPhoneのメモリ管理と写真削除には、以下の点に注意が必要である。
①写真削除前にバックアップを確認:削除する前に、写真がバックアップされていることを確認しよう。
②写真アプリの「最近削除」アルバムを活用:削除した写真は、30日間このアルバムに保存されるので、間違って削除した場合はすぐに復元できる。
③ストレージを確認して最適な写真管理方法を選択:ストレージ容量が足りない場合は、クラウドサービスやPCへの転送を検討しよう。
④完全に削除する前に、大切な写真の選択と保存を徹底:写真を完全に削除する前に、大切な写真を選んでバックアップしておくことが重要だ。
これらの注意点を守ることで、iPhoneのメモリ管理と写真削除を正しく行い、大切な写真を失わないようにできる。
iPhoneデータ復旧復元・基板修理サービス「FIREBIRD」
まとめ:iPhoneの写真復元を成功させるポイント
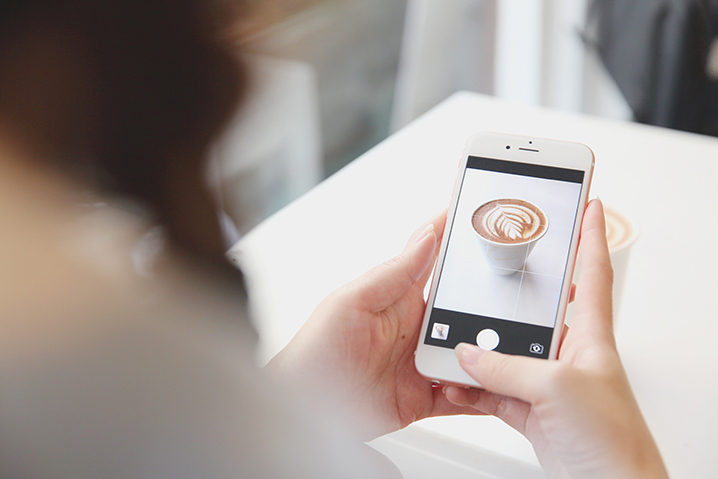
iPhoneの写真復元を成功させるポイントは、以下の通りです。
– 定期的なバックアップの習慣: バックアップがあれば、データ損失を避けられる。
– 写真削除の注意: 削除前にバックアップを確認し、誤削除時に即座に対処できるようにする。
– ストレージ管理の工夫: ストレージ不足をクラウドサービスやPCへの転送で解決する。
– 大切な写真の選択と保存: 完全に削除する前に、大切な写真をバックアップしておくことが重要だ。
これらのポイントを押さえるだけで、iPhoneの写真復元を簡単に行うことができます。
普段の生活からバックアップの習慣を身につけて大切な写真を守りましょう。
iPhoneデータ復旧復元・基板修理サービス「FIREBIRD」について
iPhoneデータ復旧復元サービスについて