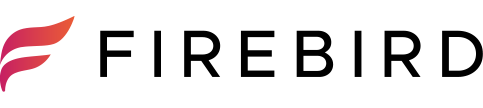支払い管理から自宅のセキュリティ、動画の視聴やビジネスツールと、利用の幅が広いiPhoneは生活に欠かせない必需品といえるでしょう。しかし、それゆえにバックアップをおろそかにしてしまうことは多いものです。そのようなときに、急に動かなくなったり破損したりすれば非常に困ることになります。この記事では、バックアップをとっていない場合や、とったものの時間が空いているときの対処方法などについて解説していきます。
1.「iPhoneを復元」と「バックアップを復元」?

iPhoneが突然不具合を起こしたり破損したりした場合、中のデータを取り出そうと自分なりに調べてみる人は多いでしょう。そのときに目にしやすいのが「iPhoneを復元」や「バックアップを復元」という文言です。調べている人にとってはiPhoneに記録されているデータを取り出すのが目標であり、どちらも同じことのように感じるかもしれません。そのため、どちらでもいいから実行してみようと考えがちです。ところが、文言だけ見ると同じような印象でも、実際にできることはまったく違います。
そのことを知らずに書かれていることを実行すれば、本来復旧できるものであっても失敗に終わることもあります。iPhoneが動かないと慌ててしまうかもしれませんが、まずは冷静になり、正しい知識を得てから実行しましょう。では、「iPhoneを復元」と「バックアップを復元」ではどのように違うのか、それぞれでできることやどのような状況のときに使うとよいのか説明していきます。
「iPhoneを復元」とは初期化すること
「iPhoneを復元」とは、iPhoneそのものを工場出荷時の状態に戻すことを指します。つまり、購入して箱から出したときの状態にすべて戻るということです。購入後に自分で設定した部分はすべてクリアになり、後からインストールしたアプリも消えた状態になります。メール設定やApple IDも同様です。ですから、iPhoneの不具合だけを直そうと考えて「iPhoneを復元」を実行すれば、購入してから自分でインストールしたアプリは新たにダウンロードしなければなりません。プライベートやビジネス用など複数のアドレスでメール設定をしていた場合は再び設定する必要性が出てきますから、非常に手間がかかることになります。
iPhoneにはじめから用意されていたアプリやデータは残りますが、初期化されるため個人の情報に関しては削除されます。例えば、iPhoneに入っているヘルスケアで健康管理をしていた場合でいえば、ヘルスケア自体はそのままですが体重や身長といった個人の記録は残っていません。ただし、SIMカードに記録された情報はiPhoneとは無関係なため、挿入すれば使用者の情報がそのまま反映されます。SIMカードは個人の携帯電話番号など使用者を識別する情報が記録されています。SIMカードを入れ替えることで違うiPhoneをそのまま使用できるのは、SIMカードで使用者を識別できるためです。また、使用者の情報の他に連絡先もSIMカードに記録できていれば、iPhoneに挿入することで再び読み取ることは可能です。しかし、実際にはどのような状態で記録していたかにもよるため、必ずSIMカードから連絡先情報が読み取れるとは限りません。
「iPhoneを復元」するのはこんな場合
「iPhoneを復元」の実行が必要なケースとは、明らかに動作がもっさりしたときです。ただし、Webサイトの閲覧や動画の視聴、ゲームの動きが遅くなったというだけでは「iPhoneを復元」が必要かどうかは判断できません。通信に関して動作が鈍いと感じたときはデータ残量が残っていない場合、つまり通信速度制限がかかっている可能性が高いためです。キャリアや契約内容、利用中の通信プランにもよりますが、データ残量が極端に減った場合や通信速度制限がかかったときには通知が来ることが多いので、見落としがないかチェックしてみましょう。または、利用者専用のページでデータ残量を確認するという方法もあります。
固定回線で設定している場合は、キャリアの通信速度制限ではなくWi-Fi環境が影響しているのかもしれません。しかし、動作が遅くなったことに加えてすぐに落ちるようになった場合は、iPhoneそのものに不具合が起こっていると考えた方がいいでしょう。iPhoneの調子が悪いときやフリーズして画面がそのままになるなど動作が一向に進まなくなったときは一旦電源を切り、再起動させるのもよく行う解決方法の一つです。しかし、起動自体が遅くなった場合や起動自体しなくなったときには「iPhoneを復元」を実行することで解決できる場合があります。
また、iPhoneにパスコード設定をしている人は多いですが、パスコードがわからなくなるとiPhone自体利用できなくなります。正確にいえば、パスコードを忘れた場合でもカメラや動画の撮影、緊急電話の利用は可能です。ただし、それ以外のことは正しいパスコードを入力しないと一切できません。動作自体に問題が出た場合や起動しないとき、またはパスコードを忘れたときはどの道iPhoneが通常に使えない状態だということです。そのような事態に陥った場合は「iPhoneを復元」を実行しましょう。
「バックアップを復元」とはとっておいたデータを戻すこと
「バックアップを復元」とは、iPhoneをバックアップしたときの状態に戻す作業のことです。そのため、まずバックアップをとっておくことが戻す条件になります。ですから、そもそもバックアップをしていなかった場合には「バックアップを復元」の実行はあきらめるしかありません。しかし、iPhoneはiCloudで自動バックアップができている場合もあります。自分ではバックアップした記憶がなくても、iCloudの設定によって自動でバックアップされていることは十分考えられることです。ですから、まず実行する価値はあるといえるでしょう。
「バックアップを復元」では、写真や動画などのデータを復元させることが可能です。もちろん、最後にバックアップしたときの状態になるだけですから、最後にいつバックアップをしたかによって復元できるデータの範囲は変わってきます。そのうえ、実行したとしてもバックアップしておいたすべてのデータが復元されるとは限りません。運よく必要なデータが戻せる場合もあれば、結果的に戻せないまま終わることもあります。また、「バックアップを復元」では別のiPhoneのバックアップを復元することも可能です。
「バックアップを復元」するのはこんな場合
「バックアップを復元」の実行が必要になるのは、iPhoneに記録したデータを誤って消してしまったとき、またはデータが壊れたときです。つまり、iPhoneに記録したデータが何らかの事情で失われた場合は「バックアップを復元」の実行が適切な判断といえるでしょう。Appleのデバイスでデータが消えたときは、自分で削除していることも多いものです。iPhoneをはじめiPadなどAppleのデバイスはApple IDで管理するのが一般的で、同じApple IDで管理されたデバイスは自動的に同期されることになります。そのため、たとえデータを記録したiPhone上では削除していなくても、同じApple IDで管理しているiPadや他のiPhoneで削除してしまうと、同期している他のデバイス上で消えてしまうことがあります。
例えば、AのiPhoneで撮影した動画でも、同じApple IDで管理していればBのiPhoneからも見ることはできます。また、不要なデータを1回の操作で他のデバイスからも削除することは可能です。しかし、便利である反面、1台のiPhoneから削除すれば他のiPhoneやiPadにあったデータまで消えてしまうことがあるため、知らないと慌てることもあるでしょう。これを避けるためには、それぞれを別のApple IDで管理すればいいのです。違う表現をすれば、まとめて管理したいデバイスごとに同一のApple IDを使えばいいということがいえます。
ただし、データの共有に関しては、iCloud上で保管している場合もあればGoogle IDで管理しているものもあります。ですから、自分で誤ってデータを削除したときは一概にApple IDだけが原因とはいえない点が難しいところです。また、故意や不注意で削除したわけでもないのに、データが壊れてしまうこともあるかもしれません。その場合も「バックアップを復元」を実行してみましょう。他には、iPhoneを買い替えたときも古い機種のiPhoneのデータを一旦バックアップしておき、「バックアップを復元」の実行で新しい機種にデータを移行できます。
2. バックアップをしているかどうかが分かれ目!?

説明したように、iPhoneのバックアップをしているかどうかで機種変更の際の引き継ぎやデータを紛失した場合に復元できる内容が変わってきます。しかし、実際にはバックアップがなくても復元できるケースが存在することを知っているでしょうか。ですから、バックアップがないからという理由であきらめてしまうのは早いということです。ここでは、バックアップなしで復元できるケースやその方法について説明していきます。
写真ならバックアップがなくとも今すぐ復元できる!
削除したデータが写真であれば、簡単な操作だけですぐに復元できることがあります。復元できる方法の一つはiPhoneからの操作によるもので、手順を覚えれば誰でも簡単にできるので試してみましょう。まず、iPhoneのホーム画面上にある「写真」のアイコンをタップします。次に「アルバム」をタップさせて表示させ、画面下に向けてスクロールしていくと「最近削除した項目」というカテゴリーが出てきます。このとき、「最近削除した項目」の右側に表示されている数字が復元可能なデータの数です。
「最近削除した項目」に数字が出ていたら復元できるデータが存在していることになるので、そのままタップしましょう。すると、削除されたデータが表示されて確認できるようになります。復元したいデータを選択し、あとは「復元する」をタップするだけでもとの場所に復元してくれます。この方法では写真だけでなく動画も復元できます。ただし、復元可能な日数は削除してから30日程度です。データによっては最大40日くらいまで可能な場合もあるので試してみる価値はあります。
しかし、そもそも復元できないデータや長期間経過したデータは表示自体されません。復元可能なデータがまったくない場合は「最近削除した項目」の横には「0」と表示されるので目安にできます。また、この方法で復元できるのはiOS 8以上のiPhoneまたはiPadだけです。それより古いiOSではできないので注意しましょう。実は、データを復元できる手段はもう一つあります。それは、ツールを使う方法です。iOSが古い場合や、削除してからすでに30日以上経過してしまったときは、専用のツールを使うことで復元できるかもしれません。iPhoneに標準装備されているわけではなく外部のツールですが、さまざまなものが出ているので利用してみる価値はあるといえます。
バックアップと復元の手間なしで機種変更を行う方法がある
iPhoneに自分で保存したデータが万が一紛失した場合でも、復元するにはバックアップをとっておくことが重要なカギになります。紛失したときだけに限らず、機種変更をしたいときには一旦古い機種のデータをiPhone以外の場所に移動させておけば、そのまま新しい機種に移動させて引き継ぐことも可能です。しかし、バックアップをとる習慣がない人や、Macを持っていないことでiTunesを使ったバックアップができない場合には、やや難しいといえます。
また、iCloudの場合、データ容量に応じてストレージ利用料を毎月支払う必要性も出てくるため、費用をかけたくない人には不向きかもしれません。そのようなときに覚えておくと便利なのが、iCloudやiTunesを使わずに簡単にデータ移動を行う方法です。ただし、この方法には条件がともなうので実行の前に可能かどうか確認し、準備しておきましょう。まず、iOSが12.4以降であることが条件です。それより前のiOSではこの方法は実行できません。そのため、アップデートが可能な場合には先にアップデートしておく必要があります。
もう一つの条件として必要なのはApple IDとパスワードです。Apple IDを設定していない人はあらかじめ登録しておきましょう。すでに設定してある人は自分のApple IDとパスワードを覚えていることも条件です。12.4以降のiOS、そしてApple IDとパスワード、この条件が整っていれば、iPhoneの本体同士でデータ移動をすることができます。機種を変更したときはそのまま新しい機種に古い機種のデータを移動できるため、余計な手間がかからず便利な方法です。
ただし、デメリットもあります。それはデータの移動に時間がかかることです。また、iOSをアップデートする際にも、Wi-Fi環境が整っていない状況で実行すると時間がかかりやすいというデメリットもあげられます。そのため、好ましいのは機会があるときにこまめにバックアップしておき、万が一データの破損など紛失があったときにはバックアップから復元を行うことです。
バックアップをとっていない場合は少し面倒になるが復元はできる
結局、バックアップをとっていないとデータの復元は難しいという結論に至るかもしれませんが、実はまったくそうというわけではないのです。実は、バックアップをとっていないケースでも、データを復元できる可能性は十分残されています。そのため、自分で直接できない場合でもあきらめる必要はありません。実際の対処方法や具体的な方法については改めて説明します。
3. 機種変更時のデータ移行の注意点
iPhoneを新しい機種に変更する際、自分でデータ移行を行えることは説明しました。その際、Apple IDやパスワードがわからないと実行できないことも前述した通りです。ですから、iPhoneを機種変更するたびに自分でデータ移行をし、快適な状態にして使いたいなら、普段からApple IDやパスワードで適切に管理する癖をつけておくことが重要といえます。また、iOSについても常に最新の状態にしておくように注意しましょう。その方がデータ移行がスムーズに進められますし、アプリによってはiOSのバージョンが古いことで利用できない場合も出てくるからです。
パソコンを使ったデータ移行でのiPhoneのバックアップを行う場合はMacを使うのが一般的ですが、実際にはMac以外のパソコンでも行えます。確かに、MacであればはじめからiTunesが標準でインストールされている分、スムーズに実行しやすい面があります。しかし、WindowsパソコンでもiTunesさえ入っていればiPhoneと同期することは可能です。パソコンを使ってバックアップしたくてもMacを持っていないという場合は、手持ちのWindowsパソコンに「iTunes for Windows」をあらかじめインストールしておきましょう。「iTunes for Windows」はAppleの公式サイトからダウンロードできます。
最後にもう1点注意しておきたいのは同期の設定です。iPhoneをMacやWindowsパソコンに接続する際、自動的に同期を実行する機能がついています。この設定をしたまま自動同期を行うと、移動したくないデータまですべて移動することになります。その結果、データが重複したり、誤って削除したりするという失敗もあるため、自動同期の設定は解除しておきましょう。自動同期の設定はiTunesの画面で変更できます。
4. 機種変更時のその他の引継ぎ
iPhoneの機種変更の際、バックアップですべてのデータが移行できるというわけではありません。iPhoneで行う通常のバックアップ方法では移行が無理なデータも存在します。では、そのようなデータはどう対処すべきかを説明していきます。
LINE
LINEは、通常のバックアップの方法でのデータ移行はできませんが、新しい機種の方で再びログインすればそのまま使えるようになります。プロフィールや連絡先などが反映されないという心配も要りません。同じアカウントでログインすれば、そのまま引き続き同じ要領で使うことができます。古い機種と同じアカウントでログインするということは、当然LINEに登録している電話番号やメールアドレスといった情報とパスワードが必要です。どれか一つでも違うとログインができないため、忘れないようにしておきましょう。ただし、トーク履歴についてはそのまま引き継がれるわけではありません。違う機種からログインしてもそれまでのトーク履歴が残っているわけではないので、残したい場合にはトーク履歴のバックアップをしておきましょう。トーク履歴のバックアップはLINEのアプリで実行できます。
ゲーム
ゲームの場合は、それぞれのゲームによって新しい機種へ引き継ぐ方法が異なります。そのため、正確な引継ぎ方法としては利用しているゲームの公式サイトで確認した方がいいでしょう。ただし、ゲームによってはiCloudを利用して移行できる場合もあります。その場合は「設定」から「iCloud」を選択し、「iCloud Drive」をオンにした後、引き継ぎたいゲームを選択してオンにしておくだけです。新しい機種からゲームを開始するときは、iCloudにログインしたままゲームを起動すると、最後にプレイした状態のところから再開できるように誘導してもらえます。しかし、iCloudから引き継げる場合でも、実際に新しい機種から再開するときの方法はゲームによって変わることもあります。他には、ゲームアプリのアカウント登録をして引き継ぎを行ったり、引き継ぎコードの発行が必要だったりと、新しい機種への移行方法はさまざまです。
Apple Pay
Apple Payに関してはiCloudをオンにしておけばそのまま新しい機種に引き継ぐことができます。ただし、すべてのクレジットカードというわけではなく、上限は4枚までという制限があります。そのため、5枚目以降のクレジットカードは手動での再登録が必要です。はじめに、iCloudで古い機種がWalletのバックアップを行うよう設定しておきましょう。次に新しい機種にApple IDを設定してバックアップを復元し、準備が整ったらホーム画面にある「wallet」を起動させます。「カードの種類」の画面が出たら、「クレジット・プリペイドカード」をタップすると登録してあったクレジットカードが表示されます。
ここで、引き続き利用したいクレジットカードにチェックして「続ける」をタップし、次はセキュリティコードを入力して完了です。セキュリティコードとは、クレジットカード裏面にある3桁の数字のことで、通常は署名欄の右上に印字されています。デビットカードについてもセキュリティコードの場所と桁数は同じです。不明な場合は契約中のクレジットカード会社やデビットカードを発行している金融機関に問い合わせてみましょう。また、新しい機種への引き継ぎが完了したら、古い機種に登録されていたカード類の情報は削除しておいた方がいいかもしれません。
Apple PayにはSuicaを登録している人も多いでしょう。しかし、Suicaは新しい機種に引き継いでから古い方を削除するという手順で引き継ぐことができません。Suicaに関してはまず古い機種から削除し、それから新しい機種で設定し直すという流れになります。はじめに古い機種で「カードを削除する」を選択すると残高が表示されるので、その下の「削除」を選択して削除しておきます。ここからは新しい機種での操作です。ホーム画面の「wallet」を起動させ、画面右上にある+マークまたはその下の「カードを追加」をタップしましょう。次に「Suica」を選択し、古い機種で削除しておいたSuicaが表示されたら選択して「次へ」をタップします。ここで残高が表示されて引き継ぎ作業は完了です。
Apple Watchのペアリング
新しい機種とApple Watchをペアリングさせる場合、まずポイントになるのはiOSを最新の状態にしておくことです。古い機種に関しては、Apple Watchもアップデートしておきます。また、新しい機種も古い機種もiPhoneのバッテリーは2台とも50%以上であることを確認しておきましょう。さらに、どちらもWi-Fiに接続しておくことも必要な条件です。そして、Apple IDとパスワードも必須なので、忘れた場合は調べてからペアリングを実行します。
まず古い機種のバックアップを行うために「設定」から「iCloud」に進み、「ヘルスケア」をオンにしておきます。ただし、MacまたはWindowsパソコンでiTunesからバックアップを行う場合にはヘルスケアとアクティビティのコンテンツは暗号化しておきましょう。古い機種のバックアップを行えば、Apple Watchの情報もそのままバックアップされます。続いて新しい機種の設定に移ります。はじめに電源を入れてパスコードの作成やApple IDの設定など、一通り利用開始の準備を済ませておきましょう。iCloudまたはiTunesのバックアップがあるかどうかの確認が表示されたら、最新のバックアップを選択すると古い機種からのバックアップの復元が完了します。
次に、新しい機種でApple Watchの使用確認を求められるので「続ける」をタップし、Apple Watchを新しい機種の方に近づけておきましょう。続いて新しい機種のiPhoneからApple Watch Appを開きます。手順に従って進めていけばペアリングは完了です。ただし、「ペアリングを開始」という表示が出てしまう場合は一旦解除し、それからペアリングを行います。
5. iTunesによるバックアップ・復元の手順
MacやWindowsパソコンを使ってiTunesによるバックアップが可能ですが、実際の手順についてはわかりにくいかもしれません。そこで、ここではiTunesを使った具体的なバックアップと復元の方法について説明していきます。ただし、使用するパソコンやMac OSによっても方法が多少異なります。実際にはiTunesを使うという点ではMacでもWindowsパソコンでも大きな違いはありません。しかし、Macの場合はMac OS Catarina(10.15.2)からは方法がまったく異なっています。そのため、Mac OS Catarina(10.15.2)以前のOSを使っているMacとWindowsパソコンの手順から先に解説し、Mac OS Catarina(10.15.2)については補足として説明を加えておきます。
iTunesによるバックアップ・復元の注意点
iTunesでは、iPhoneをはじめとするデバイス上のほとんどの情報やデータをバックアップすることが可能です。同期させてバックアップをとるということは、iPhoneなどデバイスの中身を全部または必要に応じて部分的にパソコン上に保存することを意味します。そのため、使用するパソコンに十分な空き容量がなければバックアップを作成することはできません。まず空き容量に問題がないか確認しておきましょう。新しいOSが搭載できているパソコンであれば、そうそう容量が少ないという心配はないかもしれません。ただし、容量に不安がある場合には確認しておくと安心できます。
また、Windowsパソコンの場合、あらかじめiTunesをインストールしておきましょう。その際、AppleではWindows10を推奨しているためアップロードが必要です。ただし、Windows7やWindows8でもインストールはできます。他に注意点としては、前述したようにヘルスケアとアクティビティは暗号化していないと復元ができないということです。バックアップ自体は暗号化が可能なので、必要に応じて暗号化しておきましょう。
iTunesではほとんどの情報やデータをバックアップできると説明しましたが、中にはできないものもあります。ApplePayの情報や設定、FaceIDとTouchIDの設定などのバックアップはできません。さらに、AppleメールのデータやiTunes StoreまたはApp Storeからダウンロードした音楽やアプリも基本的にバックアップはできないことになっています。また、バックアップ以外にも、iTunesを通してパソコンからiPhoneなどのデバイスをアップデートすることも可能です。つまり、iTunesを通すことでMacやWindowsパソコンからデバイスの管理を行えるようになります。
バックアップをとる
USBケーブルで古い機種のiPhoneとパソコンをつなぎます。このとき、iPhoneが認識されると自動でiTunesが起動するので、まず自動同期が設定されていないかを画面で確認しましょう。自動同期が設定されたまま同期を行うと、iPhone上にあるバックアップ可能なデータや情報のすべてがパソコンに同期されます。先述したように重複したり誤って削除されたりしてしまう場合もあるため、自動同期はオフにしておきます。自動同期が設定から外れていることを確認できたら、「今すぐバックアップ」をクリックしましょう。バックアップが完了すると、そのときの時間で更新されます。
バックアップ復元をする
続いて、新しいiPhoneへのバックアップ復元を実行します。復元もバックアップのときと同じように、USBケーブルでパソコンとiPhoneを繋いで行います。iTunes上で新しい機種のiPhoneが認識されたら「バックアップを復元」を選択してバックアップ復元を開始しましょう。このとき、注意しておきたいのは暗号化しておいたデータです。暗号化されているとパスワードの入力が必要になるため、設定しておいたパスワードを忘れないようにしておかなければなりません。「同期中」の表示がされなくなったら、バックアップの復元は完了です。
ここで補足として、Mac OS Catarina(10.15.2)以降のiTunesについて説明を加えておきます。以前からMacを使い続けている人や、iTunesを使った同期やバックアップについてさまざまな記事を参考にしている人の中には「iTunesの表示がまったく違う」と戸惑ってしまう人もいるのではないでしょうか。実はMac OS Catarina(10.15.2)では従来のiTunesが分散化され、Apple Music AppとApple TV App、さらにApple Books AppとApple Podcast Appという4つに分割されたのです。そのため、MacのDock上に置かれているのは「ミュージック」に変わっています。
そこで「iTunesはどこに行ってしまったのか」と疑問に思う人もいるでしょう。しかし、Mac OS Catarina(10.15.2)で他のデバイスとの同期やバックアップができなくなったということではありません。Mac OS Catarina(10.15.2)では同期とバックアップを「Finder」で行えるようになっています。Mac OS Catarina(10.15.2)のMacで同期やバックアップを行うときは、Dockにある「Finder」をクリックして開いておきます。そして、同期またはバックアップしたいデバイスとMacをUSBケーブルで繋ぎましょう。すると、「Finder」画面の左に接続されたデバイスがマウントされているのが確認できます。そこからの手順や方法は従来のiTunesと変わりません。
また、Macで作業を終了させる場合、正しい手順でデバイスを外しておくことも大切なポイントです。作業が完了したらいきなりUSBケーブルを外すのではなく、画面に表示されているデバイスの横にある三角形のイジェクトマークをクリックします。それからUSBケーブルを外しましょう。イジェクトをクリックしてからUSBケーブルを外すという手順は、デバイス以外のさまざまな周辺機器も同じです。
6.【PCがないなら】iCloudによるバックアップ・復元の手順
MacやWindowsパソコンがあれば、こまめにバックアップをとって管理できますし、万が一データを紛失したときにも便利です。しかし、パソコンを持っていない場合でもiCloudを利用することでバックアップやバックアップを復元することができます。これまでもiCloudについては触れてきましたが、ここでiCloudでのバックアップと復元の手順について改めて説明していきます。
iCloudによるバックアップ・復元の注意点
iCloudを使ってバックアップをとる際も、容量に注意する必要があります。パソコンの場合と違い、iCloudは自分でストレージを購入しない限り十分な容量が用意されていません。無料版の場合は使用できるのが最大で5GBまでです。iCloudを設定しただけの状態ではデフォルトで用意されている5GBのままになっているので、写真や動画などが大量にある場合はバックアップは難しいといえます。ただし、有料でストレージ容量を拡大することは可能です。
200GBや2TBといった大容量プランも用意されているので、自分のデータ量を考え、心配なときにはiCloudのストレージ容量を増やしておきましょう。ストレージは容量が大きなプランになると、家族で分け合うこともできて便利です。iCloudでバックアップをとるにはWi-Fiでの通信環境が必要になります。ですから、自宅にWi-Fi接続が可能な光回線が設置されていることが好ましいといえるでしょう。また、普段からWi-Fi接続をしておけば自動でiCloudにバックアップすることも可能です。勝手にiCloudにバックアップされていれば、思いがけずデータが紛失したときもiCloudから直近で更新されたデータを取り出すことができます。
Wi-Fi環境が整っている場合には、できるだけ自動でiCloudにバックアップされるよう設定しておきましょう。自動でiCloudにバックアップされるように設定するには、「設定」のユーザー名(Apple ID)をタップして「iCloud」に進み、「iCloudバックアップ」をオンにしておくだけです。ただし、iCloudではすべてのデータがバックアップできるわけではありません。対応しているデータだけに限定されます。設定の「iCloud」から任意でバックアップしておきたいデータを選択できるので、自分で設定してみましょう。さらに、バックアップからの復元を実行する際には、デバイスの初期化が必要です。
バックアップをとる
では、手動でiCloudにバックアップをとってみましょう。まず、iPhoneの古い機種の方をWi-Fiに接続するところから始めます。Wi-Fi接続がされているかどうか不明な場合には、「設定」の「Wi-Fi」がオンになっているかどうかを確認します。オフまたは未接続と表示されている場合はそのまま「Wi-Fi」をタップし、Wi-Fi設定画面に進んで設定しておきましょう。Wi-Fi接続にはWi-Fi回線のパスワードが必要です。iPhoneをWi-Fiに接続できたら、「設定」から「iCloud」へ進み、「今すぐバックアップを作成」をタップします。これだけの手順でiCloudによるバックアップが作成されます。
注意点としては、バックアップが完了するまでWi-Fi接続を解除しないことです。ただし、固定回線を使ったWi-Fiではない場合など、地域や環境によって通信状況が不安定だと通信が途切れることがあるかもしれません。その場合は、ふたたび「今すぐバックアップを作成」からやり直します。また、通信状況によっては時間がかかることもあるでしょう。バックアップが完了すると、実行した日付がバックアップの日時として記録されます。前述したようにiCloudは自動でバックアップ設定を行っておくことができ、その場合はこのように手動でのバックアップをする手間が省けます。
バックアップ復元をする
続いてiCloudにバックアップしたデータを復元していきます。新しく機種変更するiPhoneを用意し、まず電源を入れて設定を進めていきましょう。このとき、復元前にiPhoneのコンテンツをすべて削除しておかなければなりません。削除されていないiPhoneの場合は設定前に削除しておきましょう。つまり、初期化して工場出荷時の状態に戻しておくということです。通常、新規で購入したiPhoneの場合にはこの作業は不要ですが、例えば誰かから譲り受けたiPhoneなど、一度でも使った経緯がある場合にはコンテンツが残っている可能性もあります。ですから、初期化が必要になるのです。
iPhoneの設定が完了したら、iCloudにApple IDでサインインし、バックアップを選択します。データサイズやバックアップの日付などを参考に自分が復元したいものを選択すると、バックアップ復元が開始されます。復元の途中でソフトウェアなどのアップデートを求められたら、必要に応じてアップデートを行いましょう。復元作業が完全に終わるまでWi-Fiを切らないように注意が必要です。また、復元作業に入る際、Apple IDやパスワードがわからないときは「この手順をスキップ」をタップすることでサインインを後で行うこともできます。ただし、Apple IDやパスワードは必ず必要なので忘れないようにしておきましょう。
7. バックアップ復元ができない原因と対処法
バックアップ復元を手順通りに行っているのに、iCloudでもiTunesでもできないという場合は、いくつかの原因があげられます。ここまでの説明に含まれていないものの中で「iPhoneを探す」という機能があります。設定しておくと、iPhoneを紛失したときにどこにあるのか場所をパソコンから特定ができるという便利な機能ですが、実はこの機能がオンになっていると復元に支障を及ぼします。そのため、「iPhoneを探す」がオンになっていないか確認し、必ずオフ設定にしておきましょう。
その他の原因としては、iPhoneがWi-Fiに接続されていない可能性があります。つながっていないようであれば、「設定」の「Wi-Fi」をタップし、Wi-Fi名とパスワードが合っているか確認が必要です。iCloudでサインインできないなら、そもそもApple IDとパスワードが正しくないのかもしれません。Apple IDとパスワードは、アプリを入手するときにも必要になる重要なものです。登録した時点で忘れないよう、必ずひかえておくようにしましょう。Apple IDは新たに取得することも可能です。しかし、Apple IDを変えてしまうと、それ以前のApple IDで管理していた情報は閲覧できなくなるものもあるので注意しましょう。
また、iOSやiTunesが最新のものではないと、バックアップと復元が正常に完了できない場合もあります。ただし、Macの場合、最新のOSにアップデートすると2020年1月時点ではMac OS Catarina(10.15.2)になるため、iTunes自体が従来のものとは変わってしまいます。前述したようにMac OS Catarina(10.15.2)でバックアップと復元を行うときはFinderを使うので間違えないよう注意が必要です。もちろん、パソコン自体が正常にネット接続ができているかどうかも確認しましょう。
iPhoneもパソコンも、いろいろ確認したうえで特に設定やApple IDにも問題が見られないという場合や、動作自体がおかしい場合には、一旦再起動させることで解決できる場合もあります。ちょっとしたシステムの不具合でも、通常の作業が進まないことは珍しいことではありません。アップデータや復元以外でも、普段使用していて動作がおかしい場合は再起動してみるという方法もあるのです。しかし、何をしても状況が改善されないなら、iPhoneのリカバリーモードを使う方法もあります。リカバリーは初期化のことで、リカバリーモードは強制的にiPhoneの初期化を行います。この状態にして復元を実行すれば成功できるかもしれません。
8. いらなくなった古い機種はどうする?
機種変更によって不要になったiPhoneは、実はさまざまな使い道が可能です。自分で引き続き使用するのもいいでしょう。故障や不具合などが見られないようなら、新しいiPhoneが壊れたときの予備として使うこともできます。予備として使うときは自分でSIMカードを挿入すればいいのです。同じキャリアであることが前提ですが、SIMカードの規格さえ合っていれば別なiPhoneでもそのまま使えます。また、自宅にWi-FiがあればWi-Fi接続をし、動画視聴用として使っても便利です。音楽専用やカーナビとして使う方法もあります。SIMカードやWi-Fi接続ができない環境では屋外での通信はできませんが、その場合はテザリングで使うことも可能です。
まったく使うことがないという場合は、下取りに出すのもいいでしょう。Appleの公式サイトで新しい機種を購入する際は下取りも行っています。状態や機種に応じて下取り価格が変わりますが、新しいiPhoneの購入代金をその分下げることもできてお得です。キャリアで機種変更をする場合も、キャンペーンなどを利用すると下取りしてくれることもあるので確認してみましょう。また、中古ショップへの販売やフリマ、オークションへの出品などを考えるのも有効な活用法です。ただし、この場合には必ずiPhoneの初期化を行っておくことを忘れてはいけません。
しかし、壊れていてどうにもならない、修理するには費用がかかるし処分したいというなら、無料で引き取ってくれる業者も存在します。パソコンと一緒に小型家電をまとめて無料回収してくれる業者があるので、処分したいパソコンがあるときは利用すると便利です。環境省や自治体が行っている回収業者の場合なら、パソコンと同梱するだけでiPhoneはもちろん、古い携帯電話なども回収してくれます。着払いで自宅まで宅配業者を回してくれる業者も多く、忙しいときにも手間がかかりません。
9. バックアップをとっていないけど復元が必要な場合

ここまで説明してきたデータを復元する方法は、どれもバックアップがとれる状態であることが前提です。しかし、実際に「バックアップをとっておけば良かった」と考えるのはバックアップ自体が難しい状況のときではないでしょうか。例えば、iPhoneを水没させてしまったときです。iPhone5やiPhone6など古い機種でもなければ、iPhoneには耐水性能が備わっています。2020年1月現在で販売されている機種の中でもっとも古いiPhone8にも、耐水性能は標準となっています。しかし、iPhone8でいえば耐水効果が期待できる最大水深は1メートルで、時間は最大で30分間です。それ以上水深のある場所に落とした場合や長時間水に浸かってしまった場合には耐水効果は期待できません。
iPhone8より新しい機種でもそれぞれに防水効果が期待できる水深と時間には限度があり、完全とはいえないのです。また、普通に使用していたつもりでも、何らかの不具合でiPhoneが使えなくなってしまうこともあります。同じApple IDで管理されていることに気づかず、別のデバイスから間違えて必要なデータを削除することもあるでしょう。バックアップがないまま、さまざま状況でデータを紛失した場合や壊れた場合でも、失ったデータを復元できる手段はあります。ただし、それはiPhoneが存在している場合で、もともとデータを記録していたiPhone自体が紛失や処分で手元にない場合には復元は難しいでしょう。
10. 考えられる手段は2つ
iPhoneのバックアップをとっていない場合にデータを復元する方法は主に2つあります。1つ目にあげられるのは、復元ソフトを使用して自分で復元を行うという方法です。そして2つ目には、専門の修理業者に依頼してデータを復元してもらう方法があります。ここでは、それぞれの特徴について解説していきます。
1. 復元ソフトを使う
iPhoneから失われたデータを復元できるソフトはいろいろなタイプが出ています。中には無料で入手できるソフトもあり、手軽にダウンロードして使うことも可能です。ただし、復元が可能なのは間違えて削除したデータや、うっかり上書きしてしまったデータに限定されることが多く、原因がわからない状況で壊れたデータなどには難しいといえます。さらに、iPhoneそのものが不具合を起こした場合でのデータ破損になると、復元はできないと考えた方がいいでしょう。つまり、失ったデータすべてが復元できるわけではないということです。また、復元ソフトはそもそもパソコンにインストールして使うのが前提で、パソコンを所有していないと使うことができません。
2. 修理業者に依頼する
iPhoneはApple IDでの設定や管理などが必要で、慣れない人にとって難しい設定は多いかもしれません。そのため、iPhoneの不具合が続く場合や故障してしまったときは、専門の業者に依頼した方がいいでしょう。そもそもデータが壊れてしまったときや、復元ソフトの使い方がわからないなら、自分で解決しようと考えないことが賢明な判断といえます。場合によっては、復元ソフトをまったく使えないまま解決できないこともあるかもしれません。そのうえ、パソコンを所有していない人にとっては、復元ソフトを使うこと自体無理なことです。
その点、修理業者であれば専門の知識と技術を持った人が対応に当たってくれます。店舗が居住地にあれば直接持ち込むこともできますし、遠方であれば郵送に応じてくれることもあります。近くに店舗がない場合でもさまざまな方法でデータ復旧に尽力してくれるため、安心できるでしょう。また、修理経験が豊かなプロが対応することで、復元ソフトでは難しいデータも復元できる可能性が出てきます。
11.【修理業者の選び方】正規店と民間の修理店
iPhoneが故障したときやデータを紛失させたときの修理業者について説明しましたが、iPhoneの場合は修理業者といっても2種類存在しています。一つは民間の修理業者で、もう一つはApple正規の修理店です。では、この2つにはどのような違いがあるのか説明していきます。
正規の修理はデータは戻ってこない
Apple正規の修理は、Appleの公式サイトにある「サポート」から依頼できます。不明な点はチャットで直接スタッフに確認ができるため、修理を依頼する前に問い合わせることも可能です。実際に修理してもらうにはApple StoreまたはApple 正規サービスプロバイダへ持ち込む方法もありますが、Apple リペアセンターへの郵送でも応じてくれます。ただし、Apple正規での修理はデータの復元に関しては対応していません。そのため、自分でバックアップをとっていない場合に修理を依頼するのは不向きといえます。また、Appleサポートが切れてしまった製品に関してはそもそも修理対象にならないため、いずれにしてもデータの復元をApple正規のサポートに依頼するのは無理と考えた方がいいでしょう。
民間の修理店でも断られることも
古いiPhoneの修理や壊れたデータの復元をApple正規のサポートに依頼できないのであれば、民間の修理業者なら受けてくれると考えるでしょう。確かに、iPhoneをはじめスマートフォンの修理やデータ復元に対応している修理業者はいます。しかし、どのような状況でも必ず対応してもらえるわけではありません。iPhoneの破損状態がひどいものであれば、まったく修理を受け付けてくれないこともあります。
12. iPhoneが動かない時の応急処置
iPhoneは通話はもちろん、SNSやニュースサイトの閲覧にゲーム、動画サイトの視聴など利用者に応じてさまざまな使い方がされています。手に持った状態で移動することも多く、それだけ落下や水没などの心配も出てきます。確かに、iPhoneの多くは防水機能がついていますし、装着することで衝撃を吸収できる高性能なケースが増えているのも確かです。しかし、何かに夢中になっているときなど、思わぬ状況でiPhoneを損傷させたり長時間水に浸けてしまったりすることもあるでしょう。そのような非常事態のときは、修理に依頼するまでの間にいかに早く、そして適切に応急処置を行うかで復旧できるかどうかが分かれます。ここでは、iPhoneを破損や水没させたときの応急処置について説明していきます。
画面割れ
画面割れは、iPhoneに多く見られる破損の一つです。保護カバーを装着している状態であっても、安心はできません。立ち上がった瞬間にポケットから落下し、自分で踏んでしまうという失敗はよくあることです。また、せっかく保護ケースを付けていても、液晶画面に物が落下してくるというケースもあります。ヒビ割れなども軽く見て放っておいてはいけません。そこからさらにヒビが広がる、またはアプリが勝手に起動するといった誤作動を起こすなど状況がひどくなるケースもあります。
iPhoneの液晶画面が割れてしまったときは、データの保護を優先させることが重要です。液晶画面が割れた状態でも操作自体に支障が見られないなら、何よりもまずバックアップをとります。もしも落下させたショックで画面に何も写っていない場合でも、まず起動を試みてみましょう。通常に起動するなら、そのタイミングですぐにバックアップをとっておきます。バックアップはiTunesを使った方法でもiCloudを使った方法でもかまいません。可能な方法で実行しておきましょう。このとき注意したいのが、見た目の傷は小さなものでも軽く見てはいけないということです。
さらに、破損した液晶画面に触れてケガをしないよう配慮することも忘れてはいけません。目には見えなくても、割れた箇所に細かいガラス片が付着していることは多いものです。指で触れると皮膚に付いてしまうので、柔らかい歯ブラシなどでそっと表面を掃除しておきましょう。次に、キッチン用のラップなど透明のフィルムで覆います。そして、できるだけ早く修理業者に見てもらいましょう。
水没
水没させた場合は、気づいた時点ですぐに拾い上げましょう。耐水性能のあるiPhoneでも水に浸かっている時間が長引けば、それだけデータへの影響が心配されます。水没だけでなく、雨などの水滴や湯気などに長時間さらしておくことも実は好ましい状態ではありません。iPhone7以降の機種には耐水性能が備わっています。耐水ということで入浴時やプールサイドで使う人もいるかもしれません。しかし、知っておかなければならないのは、耐水性能とは決して水中で使うことを目的にしているわけではないということです。
実際にAppleの公式サイトでは、iPhoneを装着したままの入浴やシャワー、水泳やジェットスキー、サウナなどの他、故意に水をかけるなどの行為を禁止しています。これらの行為による故障は保証の対象外としており、決して防水効果があることを約束しているわけではありません。ですから、水滴がかかるような状況が心配される場合には、防水ケースなどに入れておくことが適切な使い方なのです。つまり、iPhoneの耐水性能とは、注意して使っている中で万が一水に触れてしまったときでも、内部へ水が入ることを最低限にとどめるための予防であると考えた方がいいでしょう。
実際にiPhoneが水に濡れてしまったら、すぐに水分を取り除くことを優先させます。カバーやケースを装着している場合は外し、電源を切って柔らかい布で全体の水分を拭き取ります。特にコネクタ部分など水が入りやすい場所はティッシュペーパーなどを細くして挿入させ、水分を吸収させるのがコツです。目に見える表面の水分がすべて取れたら、ここではじめてSIMカードを外しましょう。水分が残った状態でSIMカードを外すと、開けたタイミングで水分が内部に入る可能性があるからです。あとは乾いたタオルなどに載せて乾燥させておきます。乾かす際、ドライヤーはできるだけ使わない方がいいですが、どうしても早めに乾燥させたい場合は必ず「冷風」にして使いましょう。そして、できるだけ早く修理業者に見てもらうことです。
ホームボタンが壊れた
ホームボタンが壊れてしまうのも、iPhoneでは多い故障の一つといえるでしょう。押したまま戻らないなど、ホームボタンが機能しなくなると困るものです。ホームボタンが壊れて正常に動かなくなった場合、実はiPhoneには代用できる機能がついています。ホームボタンが壊れたら「設定」の「一般」から「アクセシビリティ」をタップし、その中にある「AssistiveTouch」をオンにしておきましょう。すると、画面上に簡易的なホームボタンが表示されます。
このホームボタンを表示させたままにしておけばホームボタンの代わりとして使えますが、問題はロックがかかってしまったときです。iPhoneにロックがかかり画面が暗くなると、「AssistiveTouch」で表示させた簡易ボタンも見えなくなってしまいます。結局、通常のホームボタンを押す必要性が出てくるため意味がありません。これを回避するには、自動ロックがかからないように設定しておくことです。そして、できるだけ早めに修理依頼に出しましょう。また、その場合は必ずバックアップをとっておくことが重要です。
13. 民間の修理店を選ぶポイントは「基板の修理ができるかどうか」
データの復元は、民間の修理業者に依頼する方法があるということは説明してきた通りですが、修理業者といってもさまざまです。実際に選ぶときには何を基準にしたらいいかわからない人は多いでしょう。もちろん、予算はありますから、送料や費用を基準に考える人もいるかもしれません。または、電話などで応対してくれた際の説明や対応の良さなどで決めるのも一つの考え方といえます。
しかし、修理をするうえでもっとも重視したいのは、どこまで要望に沿った状態にしてもらえるかということです。費用が安くても肝心の修理ができなければ結果として直せていないことになります。iPhoneのデータを復元するということで考えた場合、どこまで復元できるかにポイントを置いて決めましょう。データを復元するためには、基板の修理ができるということが必須条件になります。iPhoneの基板には基本的な操作を行う機能が集結している他に、大切なデータも記録されています。
そのため、データ復元を目的にするなら、まず基板修理ができることが条件です。ですから、基板修理ができない修理業者ではデータ復元はできないということになります。もちろん、基板を見るのはデータ復元を目的にする場合だけではありません。原因不明の不具合や故障についても、原因を追求するには基板の調査が不可欠なのです。
14. FIREBIRDならデータを取り戻せます

データを復元するための条件を満たしているのが、iPhoneデータ復旧・基板修理サービス【FIREBIRD】です。バックアップをとっていないiPhoneのデータ復元に関しても対応できます。では、実際にどのように修理を行うのか、基本的な流れや費用などについて説明していきます。
【データを取り戻す流れ】修理センターへの持ち込み
FIREBIRD修理センターは、東京都新宿区新宿3-35-3 森治ビル2Fに有ります。JR新宿駅東南口から徒歩30秒の立地に有りますので、持ち込み修理には便利ですね。
予約も不要で、飛び込みでの受付も対応しております。
「FIREBIRD修理センター情報」
住所:東京都新宿区新宿3-35-3 森治ビル2F
営業時間:平日10時~19時
電話番号:0120-546-026
最寄駅:JR新宿駅東南口
【データを取り戻す流れ】宅配
FIREBIRDは宅配での修理依頼に応じてくれます。修理センターが近くにない場合や、なかなか時間が取れずに修理を迷っている人でも利用しやすいです。依頼はFIREBIRDの公式サイトから「ご依頼はこちら」のページに専用のフォームが用意されています。フォームの入力内容は氏名や住所などの連絡先にiPhoneの機種、故障状態などが主ですが、iPhoneの機種や故障状態については選択するだけなので簡単です。また、修理可能な機種はiPhone5からiPhoneXSmaxまでと幅広く対応しています。
専用フォームに入力して依頼すると、ヤマト運輸が梱包用の資材と記載済送り状を持参し、ご自宅等に集荷に伺います。自分で伝票等を用意する必要はありません。集荷後修理センターに到着。その後、修理やデータ復元が行われ、完了したら代金引換で返送されます。往復の送料と代引き手数料も無料です。
また、代引きの際は、クレジットカード支払いにも対応していますので、便利ですね。
15. データを取り戻すまでの期間
実際には修理の状況にもよりますが、データを復元させる場合でいえば1〜7日程度で見ておけばいいでしょう。もちろん、修理内容によってはそれ以上かかる場合もあります。この間はiPhoneが使えない状態になるため、代替品のiPhoneなどを用意しておく必要が出てきます。ただし、キャリアで借りることは難しいでしょうから、使っていない古いiPhoneなどがあるといいかもしれません。SIMカードの規格とキャリアが合えば使うことは可能です。
16. データを取り戻すための修理費用
修理にはまず基板を調査しなければならないため、最低かかる基本的な費用は税抜きで4980円です。FIREBIRDでは、データを復元させるためにかかる費用は成果報酬制になっています。つまり、実際にデータ復元に成功できた時点ではじめて税抜き2万9800円が加算されます。そのため、データ復元ができたときの修理費用は、4980円と2万9800円で合計3万4780円です。ただし、万が一データが復元できなかった場合や、そもそも修理ができる状態ではなかった場合には4980円しかかかりません。
17. Q&A
修理を依頼する際、いろいろ気になる部分についてまとめてみました。
データは完全に戻ってくるのでしょうか?
実際にデータが復元できるかどうかは、まず基板を調査してみないとわかりません。これは、どこの修理業者にもいえることです。データ復元ができる場合もあれば、中には基板がまったく復旧できないケースもあります。ただし、データが復元できなかった場合には、基板調査にかかった費用しか請求されないので安心できます。
Appleの保証は使えなくなるのでしょうか?
Apple以外の修理業者で修理をした場合は、Appleの保証は使えなくなります。ただし、iPhoneに限らずサポートが切れた古い機種の場合、Apple正規では受けてもらえません。また、データの復元自体はAppleで対応していないため、データ復元を考えた場合はAppleに修理を依頼するのはほぼ無理だといえます。
どのようにデータを取り戻すのですか?
基板を復旧させるための調査や修理は、基板専門の修理センターで行います。基板は非常に繊細で細かいものなので、肉眼で作業を行うことはできません。そのため、専用のマイクロスコープで回路を拡大しながら慎重に調査を行います。もちろん時間もかかりますし、神経を使う調査です。丁寧に調査を進めて不具合のある箇所を特定し、そのうえで慎重に修理をしていきます。また、電源がまったく入らないiPhoneの場合でも、データを復元させることは可能です。どのようなケースでもまずは基板を調査してみないとわからないので、一見無理に感じるものでも自分で判断せず、プロの目で見てもらった方がいいでしょう。
18. もしもの時のための予備対策は忘れずに
iPhoneが不用意に壊れたときや誤って水没させたときには、バックアップをとっているかどうかが重要な問題になってきます。しかし、バックアップをとっていない場合でも、今回紹介した方法で基板を復旧させたりデータを復元させたりすることは可能です。ただし、普段からできる備えとして、定期的にバックアップをとっておくようにしましょう。