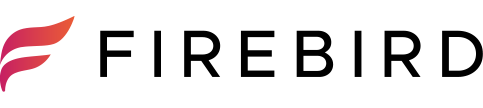iPhone動画消失に直面したことはありますか?心配する必要はありません!
この記事では、削除されたiPhone動画を効率的に復元するための方法を大公開します。
- 「最近削除した項目」アルバムから動画を回復させる方法
- iCloudバックアップから消去した動画を取り戻す方法
- iTunesバックアップから完全削除した動画を復元する方法
- 信頼できるソフトウェアを使用してiPhone動画を回復する方法
さらに、デバイスやバックアップを上手に活用して動画復元に成功したり、iPhone動画復元に関するQ&Aや注意点も網羅しています。
この記事を読むことで、削除されたiPhone動画の復元が簡単にできることを実感できるでしょう。
消去したiPhoneの動画を復元する方法
iPhoneで動画を完全に消去してしまった場合でも、復元する方法はあります。
iPhoneにはいくつかのバックアップ機能が搭載されており、消去した動画がそれらのバックアップに保存されている可能性があるからです。
最も一般的な復元方法として「最近削除した項目」アルバムやiCloudバックアップを利用する方法が挙げられます。
これらの機能を利用すれば、消去した動画を簡単に復元することができます。
「最近削除した項目」アルバムから動画を回復させる
iPhoneには「最近削除した項目」アルバムという機能があります。
これは、削除した写真や動画を一定期間保存しておくアルバムで、削除された動画を復元することができます。
具体的な方法は以下の通りです。
1. まず、iPhoneの「写真」アプリを開きます。
2. 次に、「アルバム」タブを選択し、「最近削除した項目」アルバムを開きます。
3. 消去した動画を見つけ、選択します。
4. 最後に、「復元」ボタンをタップし、動画を元のアルバムに戻します。
この方法で、最近削除した項目アルバムに保存されている動画を元に戻すことができます。
ただし、「最近削除した項目」で30日以上経過した動画や写真はデバイスから完全に消去されてしまうため、復元したいファイルがある場合は早めに対処することをおすすめいたします。
iCloudバックアップから消去した動画を取り戻す
iCloudバックアップは、iPhoneのデータを定期的にオンラインストレージに保存する機能です。
消去した動画を含むバックアップデータがiCloudに保存されている場合は、以下の方法で取り戻すことができます。
1. まず、iPhoneの「設定」アプリを開き、「Apple ID」をタップします。
2. 次に、「iCloud」を選択し、「iCloudバックアップ」をタップします。
3. ここで、「バックアップを復元」を選択し、消去した動画が含まれるバックアップを選びます。
4. 最後に、「復元」ボタンをタップし、iCloudバックアップから消去した動画を取り戻します。
ただし、この方法を使用すると、選択したバックアップ以降に追加されたデータが失われる場合があるため、注意が必要です。
iTunesバックアップから完全削除した動画を復元
iTunesバックアップを利用してiPhoneから完全に削除された動画を復元する方法もあります。
大切な思い出やビジネス上の必要な動画などが失われたときの対処方法を知っておくことで、安心してiPhoneを使うことができます。
1. まずPCでiTunesを起動し、USBケーブルでiPhoneと接続します
2. iTunesでiPhoneのアイコンが表示されたらクリック
3. [概要]>[バックアップを復元]をクリック
4. 表示されたバックアップの中から動画が保存されていた日時のバックアップを選択して[復元]をクリック
5. 復元が完了したら、接続を外す
以上でiTunesを利用した復元は完了です。
ただし、iTunesを利用する方法は、動画だけではなくiPhoneの設定など全ての状態を復元するため、選んだバックアップの日時以降のデータは消失する可能性があります。
そのため、復元を実行する前に必要なデータは別途iCloudやPCに保存するなど、事前に対応する必要があります。
またiTunesのバックアップは手動で行う必要があるため、いざという時に備えて定期的にバックアップを取ることをおすすめします。
信頼できるソフトウェアを使用してiPhone動画を回復
信頼できるデータ復旧用のソフトウェアを使用することで、iPhoneの動画を効率的かつ安全にデータを取り戻すことができます。
例えば、デバイスのデータをスキャンし失われた動画を検索して復元したり、バックアップデータから動画だけを安全に取り戻すことができるソフトもあります。
ソフトの種類によって違いはありますが、下記のような使い方が一般的です。
1. まず評価の高いソフトウェアを購入し、パソコンにインストールする。
2. 次に、インストールが完了したらデータ復旧用のソフトウェアを起動し、iPhoneをUSBケーブルでPCに接続する。
3. その後、ソフトウェアの指示に従って操作し、失われた動画を探しだし、選択して回復する。
データ復旧用のソフトを利用する場合に重要なのは信頼性の高く扱いやすいソフトウェアを使用することです。
そうすることでスムーズかつ安全にiPhoneの削除された動画を回復することが可能となります。
iPhoneデータ復旧復元・基板修理サービス「FIREBIRD」
デバイスやバックアップを上手に活用して動画復元に成功する
デバイスやバックアップを上手に活用することで、動画復元に成功する確率は大幅に向上する。
具体的な方法としては、定期的なバックアップの確認、信頼できるソフトウェアの利用、そしてデータ管理の徹底が挙げられる。
これらの方法を実践することで、削除された動画を簡単かつ効果的に復元することができます。
近年のiOSデバイスでは、完全なバックアップを取得するために、iTunesまたはiCloudを使用することが一般的です。
デバイスやバックアップの適切な活用により、データの喪失に直面しても安心感を持つことが可能になる。
iPhoneとPCを接続してiTunesでバックアップを保存する
iPhoneとPCを接続してバックアップからデータを復元することは簡単ですが、事前の準備が必要です。
予期せぬデータ損失から大切なデータを保護するために、定期的なバックアップが重要です。
以下はiTunesでバックアップをとる手順です。
1. まず、最新版のiTunesをPCにインストールして起動します。
2. 次に、iPhoneとPCをUSBケーブルで接続します。
3. iTunesにiPhoneのアイコンが表示されたらクリック。
4. [概要]>[今すぐバックアップ]をクリック。
5. 最新のバックアップに現在の日時が表示されれば完了です。
操作自体は簡単で、データ損失がない限り、PCを使ったバックアップ復元は最も信頼性が高い方法です。
しかし、バックアップが常に最新であることが重要であり、定期的な手動バックアップが推奨されます。
iCloudと連携してiPhoneのバックアップを保存する
iCloudを利用すれば、削除した動画をiPhoneに復元することが可能です。
iCloudはAppleのクラウドサービスで、iOSデバイスのユーザーに無料で提供され、容量5GBまで使用できます。
バックアップをとるための手順は以下の通りです。
1. まず、[設定]アプリを開いて[ユーザー名]>[iCloud]の順にタップします。
2. 次に[iCloudバックアップ]をタップして[このiPhoneをバックアップ]をオンにします。
3. [今すぐバックアップを作成]をタップするとバックアップの作成が開始されます。
4. [最後に作成されたバックアップ]に現在に日時が表示されていればバックアップ完了です。
また、2の[このiPhoneをバックアップ]をオンにすることで、定期的なバックアップを自動で行ってくれるようになります。
※「充電中」「画面ロック中」「Wi-Fi接続中」の3つの条件が満たされているときに自動バックアップが実行されます。
iCloudを使用すると場合も削除された動画を簡単に復元でき、デバイス上のストレージを節約する効果もあります。
AndroidデバイスからiPhoneに動画を転送する方法
AndroidデバイスからiPhoneに動画を転送する方法は複数存在し、以下に紹介します。
- Googleドライブ: AndroidデバイスでGoogleドライブに動画をアップロードし、iPhoneから同じアカウントでログインして動画をダウンロードする。
- PCを経由する: パソコンに接続して動画を保存し、iPhoneにその動画をコピーする。
- サードパーティーのソフトウェア: 市販されている様々なデータ転送ツールを使って、AndroidからiPhoneへの動画転送を行う。
- Apple公式アプリ「Move to iOS」: AndroidからiPhoneへのデータ移行用アプリ。乗り換えのデータ移行に利用します。
いずれの方法もそれぞれ利点がありますが、ユーザーの好みと状況に応じて適切な方法を選択してください。
他のサードパーティーアプリを活用した動画復元の考え方
サードパーティーアプリを活用して動画復元を行う際は、信頼性や効果性を重視した選択が不可欠です。
復元アプリの評価やレビュー、サポート体制を確認して、信頼できるアプリをインストールしましょう。
次に、アプリを起動し、デバイスをパソコンやMacに接続します。
USBケーブルを使用し、デバイスとPCを対応させることが重要です。
その後、アプリの画面で指示に従い、クリックやタップ操作を行い、動画を復元します。
動画復元時には、復元対象のデータを正確に選択し、確認作業を行うことが大切です。
無駄なデータの復元や消去を防ぐため、ファイルを確認し、必要なものだけを選択して復元を実行しましょう。
最後に、復元が完了したら、デバイスで動画が正常に再生されるか確かめます。
問題があれば、再度復元を試みるか、アプリのサポートに連絡しましょう。
iPhoneデータ復旧復元・基板修理サービス「FIREBIRD」
iPhone動画復元に関するQ&A
Q1. 動画が意図せず削除された場合、復元は可能ですか?
A1. 削除された動画は、バックアップが取られていれば復元が可能です。iCloudやiTunesのバックアップから復元する方法が一般的ですが、サードパーティアプリを使用することもできます。
Q2. 動画の復元ができない場合、どうすれば良いですか?
A2. 動画の復元ができない場合は、以下の対処法があります。
1)バックアップの確認 2)デバイスの再起動 3)サードパーティアプリの利用 4)専門家への相談
Q3. 動画の復元には料金がかかりますか?
A3. 動画の復元にかかる料金は、使用するツールやサービスによって異なります。アプリやソフトの購入を検討する場合は、料金や有無を確認しておくことが重要です。
動画復元時によくあるトラブルと対処法
動画復元時のトラブルは、データ消失や復元失敗が一般的です。
対策として、バックアップの確認やデバイスの再起動、サードパーティアプリ利用する、などがあります。
また、専門のデータ復旧業者に相談することも有効です。
iPhone動画復元できない時の確認ポイント
iPhoneで動画の復元ができない場合、まずは以下の確認ポイントを押さえておきましょう。
- iCloudバックアップの有無: 動画がバックアップされているか確認。
- iTunesバックアップの状況: パソコンとの接続状況やバックアップデータをチェック。
- iPhoneの設定: iOSが最新バージョンにアップデートされているか、自動バックアップが設定されているかを確認。
これらの確認ポイントを元に問題を特定し、適切な方法で復元を試みましょう。
iPhone以外のApple製品でのデータ復元について
iPhone以外のApple製品、例えばiPadやMacでもデータ復元が可能です。
主な復元方法は次の通りです。
- iCloudバックアップを利用: 同じApple IDでサインインし、iCloudからデータを復元。
- iTunesバックアップを利用: パソコンに接続し、iTunesからデータを復元。
- サードパーティ製ソフトウェア: データ復元専用のソフトウェアやツールを利用。
ただし、デバイスやデータの種類によって対応方法が異なるため、適切な手順を確認しておくことが重要です。
iPhoneデータ復旧復元・基板修理サービス「FIREBIRD」
まとめ – iPhone動画復元の極意と注意点
iPhone動画復元の極意は、バックアップ状況やデバイス設定を確認し、適切な方法でデータを復元することです。
注意点としては、最新のiOSに更新し、利用規約に沿った方法でデータを復元することが重要です。
これらを押さえた上で復元を試みることで、失われた動画を取り戻すことができます。
今後もしデータが失われることがあれば、ぜひこの記事を参考に復元を試みてください。
iPhoneデータ復旧復元・基板修理サービス「FIREBIRD」について
iPhoneデータ復旧復元サービスについて